Каждому пользователю компьютера, будь то профессиональный программист или просто любитель интернет-серфинга, знакома ситуация, когда компьютер не распознает подключенную к нему мышку. Проблема может быть довольно раздражающей и мешать полноценной работе или развлечению. В данной статье мы рассмотрим несколько причин, по которым возникают такие неполадки, и подробно расскажем, как исправить эту проблему.
Одной из основных причин, по которым компьютер может не распознавать подключенную мышку, является неправильное подключение. Возможно, разъем, в который вставлена мышка, сломан или не соответствует стандартам. В этом случае достаточно проверить все соединения, заменить разъем, если необходимо, и подключить мышку правильным образом. Также стоит убедиться, что кабель от мышки до компьютера не поврежден.
Еще одна причина проблемы с распознаванием мышки может быть связана с драйверами. Драйвер - это специальное программное обеспечение, которое позволяет компьютеру распознавать и взаимодействовать с различными устройствами, включая мышки. Если драйвер устарел или поврежден, то мышка не будет работать правильно или вообще перестанет распознаваться компьютером. В этом случае необходимо обновить драйверы мышки с помощью специальной утилиты, которую можно скачать с сайта производителя.
Почему компьютер игнорирует мышку и как устранить проблему

Иногда может возникнуть ситуация, когда ваш компьютер, по неизвестной причине, перестает распознавать подключенную мышку. Это может быть достаточно неприятно, особенно если вы активно пользуетесь компьютером для работы или развлечений. В этом разделе мы рассмотрим несколько возможных причин, почему компьютер может игнорировать мышку, а также какие шаги можно предпринять для устранения проблемы.
Возможные причины | Возможные решения |
1. Неправильное подключение мышки | - Убедитесь, что кабель мышки полностью вставлен в порт USB компьютера - Переподключите мышку в другой порт USB или попробуйте другую мышку для проверки работоспособности текущего порта |
2. Проблемы с драйверами мыши | - Перезапустите компьютер и проверьте, установлены ли последние обновления для драйверов мыши - Если драйверы не установлены или устарели, загрузите и установите их с официального сайта производителя мыши |
3. Проблемы с USB-портом | - Попробуйте подключить мышку к другому порту USB на компьютере или используйте USB-концентратор для тестирования работоспособности портов - Проверьте, нет ли физических повреждений на порту, таких как грязь или перегибы контактов |
4. Проблемы с мышью | - Подключите мышку к другому компьютеру, чтобы проверить, работает ли она корректно - Если другой компьютер также не распознает мышку, возможно, она неисправна и требует замены или ремонта |
Если после проведения вышеуказанных шагов ваш компьютер продолжает игнорировать мышку, рекомендуется обратиться к специалисту, который поможет диагностировать и устранить проблему более глубокого характера. Однако в большинстве случаев, исправление указанных выше проблем позволяет вернуть функциональность мыши на вашем компьютере.
Неисправность USB-порта

Если ваш компьютер не распознает подключенную мышку, проблема может быть связана с неисправностью USB-порта. USB-порты могут выходить из строя по разным причинам, включая физическое повреждение порта или неправильную работу драйверов.
Первым шагом для исправления проблемы с USB-портом является проверка его физического состояния. Убедитесь, что порт не поврежден, что его контакты не загрязнены и что устройство правильно подключено. Попробуйте подключить другое устройство к этому порту для проверки его работоспособности.
Если физический порт не исправен, вам может потребоваться заменить его или обратиться к специалисту для ремонта. Если порт в порядке, но компьютер все равно не распознает подключенную мышку, проблема может быть связана с драйверами.
Драйверы - это программное обеспечение, которое позволяет компьютеру распознавать и взаимодействовать с подключенными устройствами. Если драйвер мышки устарел или поврежден, компьютер может не распознать подключенное устройство.
Чтобы исправить проблему с драйверами, вам нужно проверить, установлены ли на вашем компьютере последние драйверы для мышки. Вы можете сделать это, посетив официальный сайт производителя мышки и загрузив последнюю версию драйвера. После установки нового драйвера перезагрузите компьютер и проверьте, распознает ли он вашу мышку.
Если после этих шагов проблема с USB-портом остается, рекомендуется обратиться к специалисту или в сервисный центр для дополнительной диагностики и ремонта компьютера.
Неправильно установленные драйверы мыши
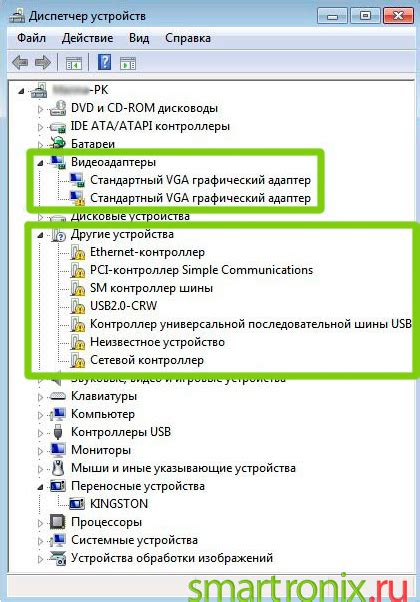
Если драйвер мыши был установлен неправильно или устарел, это может стать причиной того, что компьютер не распознает мышь или не работает с ней правильно. В этом случае рекомендуется переустановить драйверы мыши.
Для переустановки драйвера мыши следует выполнить следующие шаги:
| 1. | Откройте «Диспетчер устройств», нажав клавишу Windows + X и выбрав пункт «Диспетчер устройств» или набрав в строке поиска слово «Диспетчер устройств» и выбрав его из списка. |
| 2. | В разделе «Мыши и другие указывающие устройства» найдите устройство, связанное с вашей мышью. |
| 3. | Щелкните правой кнопкой мыши на устройстве и выберите пункт «Удалить устройство». |
| 4. | После удаления устройства, перезагрузите компьютер. После перезагрузки операционная система автоматически обнаружит мышь и установит соответствующий драйвер. |
Если после переустановки драйвера мыши проблема не решена, рекомендуется посетить официальный сайт производителя мыши и скачать последние версии драйверов.
Также может быть полезным проверить наличие обновлений операционной системы, так как в некоторых случаях проблемы с распознаванием мыши могут быть вызваны устаревшей версией операционной системы.
Установка правильных драйверов мыши обычно помогает решить проблему с нераспознаванием и неправильной работой мыши. Если проблема не решается, возможно, имеется неисправность аппаратуры или другая причина, требующая более глубокого анализа и решения.
Конфликт с другими устройствами

Иногда причина проблем с распознаванием мышки заключается в конфликте с другими устройствами подключенными к компьютеру. Возможно, существует другое устройство, которое использует тот же порт USB или имеет сходные драйверы. Это может приводить к конфликтам в системе, которые мешают правильной работе мышки.
Чтобы решить эту проблему, следует выполнить несколько шагов:
| Шаг | Действие |
|---|---|
| 1 | Отключите все другие устройства, использующие порт USB |
| 2 | Перезагрузите компьютер |
| 3 | Подключите только мышку и проверьте, работает ли она |
| 4 | Если мышка работает, значит, причина проблемы была в конфликте с другими устройствами. Включайте остальные устройства по одному, чтобы определить, какое из них вызывает конфликт. Может потребоваться обновление драйверов или перенастройка конфликтующих устройств |
Если после выполнения всех этих шагов мышка все еще не работает, то возможно проблема не связана с конфликтом устройств. В таком случае, стоит обратиться к специалисту или поискать дополнительную информацию по решению проблемы в сети.
Сбой в операционной системе

Если компьютер не распознает мышку, одной из возможных причин может быть сбой в операционной системе. В операционной системе есть компоненты, ответственные за распознавание и управление устройствами, включая мышку.
Первым шагом для исправления проблемы может быть перезагрузка компьютера. При перезагрузке операционная система может обновить данные о подключенных устройствах и корректно распознать мышку. Если это не помогает, можно попробовать другие способы исправления сбоя в операционной системе.
Один из способов - проверка драйверов мыши. Драйверы - это программы, которые обеспечивают взаимодействие между операционной системой и устройством, в данном случае мышью. Если драйвер мыши устарел или поврежден, компьютер может не распознавать мышку. Чтобы проверить драйверы мыши, можно зайти в меню "Устройства и принтеры" в системных настройках и посмотреть, есть ли там какие-то проблемы с драйверами мыши.
Если проблема все еще не решена, можно попробовать восстановить операционную систему. Это может помочь исправить какие-то повреждения в системных файлах и компонентах, которые могут вызывать сбой при распознавании мыши. Обычно восстановление операционной системы происходит с использованием средства восстановления, которое встроено в саму операционную систему.
В любом случае, если компьютер не распознает мышку, рекомендуется обратиться к специалисту или производителю компьютера для более точной диагностики и исправления проблемы.
Проблемы с работой самой мыши

Когда мышка не распознается компьютером, проблемой может быть не только в самом устройстве, но и в его настройках или соединении с компьютером. Вот несколько распространенных проблем и способы их решения:
1. Неисправность мышки: Первым делом, стоит проверить саму мышку. Перезагрузите компьютер и подключите другую мышь. Если новая мышь работает, вероятнее всего проблема была именно в старой мышке. В таком случае, рекомендуется заменить ее на новую.
2. Проблемы с подключением: Проверьте правильность подключения мыши к компьютеру. Убедитесь, что кабель не поврежден и надежно вставлен в порт USB. Если это проводная мышь, попробуйте подключить ее к другому порту USB. Если у вас беспроводная мышь, убедитесь, что устройство получает сигнал и батарея не разряжена. Если необходимо, замените батареи или аккумуляторы.
3. Проблемы с драйверами: Драйверы мыши – это программное обеспечение, которое позволяет компьютеру взаимодействовать с устройством. Возможно, драйверы мыши не установлены или устарели. Перейдите в "Устройства и принтеры" в меню Пуск и убедитесь, что драйвер мыши активен и правильно установлен. Если нет, обновите или переустановите драйверы мыши с официального сайта производителя.
4. Проблемы с операционной системой: Иногда проблема с работой мыши может быть связана с ошибками в операционной системе. Перезагрузите компьютер и проверьте, работает ли мышь в другой операционной системе или в безопасном режиме. Если мышь работает в другой системе, проблема, скорее всего, вызвана ошибками в текущей операционной системе. В таком случае, попробуйте выполнить восстановление системы или обратитесь за помощью к специалистам.
Следуя этим рекомендациям, вы сможете решить самые распространенные проблемы с работой мыши и вернуть нормальное функционирование устройства.



