Спящий режим компьютера – удобная функция, которая позволяет сохранять его состояние и быстро возобновлять работу. Однако, иногда пользователи сталкиваются с проблемой, когда компьютер не переходит в спящий режим. Почему это происходит и как можно решить эту проблему? Давайте разберемся.
Одна из самых распространенных причин неправильной работы спящего режима – это наличие открытых программ или задач, которые требуют вашего внимания. Компьютер не может перейти в спящий режим, пока активны программы, выполняются закачки или происходит обмен данными. Проверьте список запущенных процессов и программ и закройте те, которые необходимы.
Другая возможная причина – это проблемы с драйверами устройств. Устаревшие или неправильно установленные драйвера могут вызывать сбои в работе компьютера. Рекомендуется обновить драйверы для всех устройств, особенно для графической карты и сетевых адаптеров.
Также, стоит проверить настройки энергосбережения. Компьютер может не переходить в спящий режим из-за неправильных настроек. Убедитесь, что включена функция автоматического перехода в спящий режим и задано достаточно времени бездействия для активации этого режима. При необходимости, отключите режим гибернации, который может мешать переходу в спящий режим.
Если проблема с переходом в спящий режим все еще не решена, возможно, проблема кроется в вирусах или других вредоносных программах. Проверьте компьютер на наличие вирусов с помощью антивирусного ПО и удалите обнаруженные угрозы.
Почему компьютер не переходит в спящий режим?
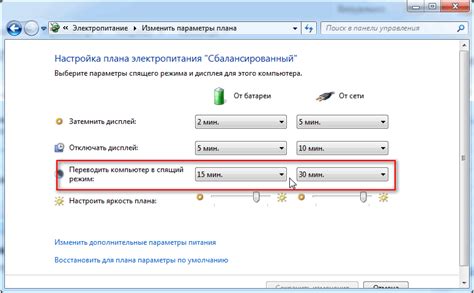
Существует несколько возможных причин, по которым компьютер может не переходить в спящий режим:
1. Активные процессы: Некоторые запущенные приложения или процессы могут предотвращать переход компьютера в спящий режим. Например, если компьютер выполняет загрузку файлов или запущен процесс резервного копирования, он может оставаться активным.
2. Проблемы с драйверами: Устаревшие, поврежденные или несовместимые драйверы устройств могут вызывать проблемы с переходом компьютера в спящий режим. Необходимо убедиться, что все драйверы устройств на компьютере обновлены до последней версии.
3. Запланированные задачи: Если на компьютере запланированы задачи, такие как автоматическое обновление операционной системы или сканирование антивирусом, компьютер может оставаться активным в соответствии с расписанием выполнения этих задач.
4. Проблемы с железом: Некоторые проблемы с оборудованием компьютера, такие как неисправная клавиатура или мышь, могут препятствовать переходу в спящий режим. Необходимо проверить состояние и правильность подключения всех устройств компьютера.
5. Настройки электропитания: Некорректные или неоптимальные настройки электропитания компьютера могут предотвращать переход в спящий режим. Рекомендуется проверить и настроить параметры энергосбережения в операционной системе.
В случае, если компьютер не переходит в спящий режим, рекомендуется проверить указанные выше причины и принять соответствующие меры для их устранения. Если проблема сохраняется, возможно потребуется обратиться к специалисту для диагностики и исправления проблемы.
Ошибка в настройках энергосбережения

Если ваш компьютер не переходит в спящий режим, одной из возможных причин может быть ошибка в настройках энергосбережения. Неверные параметры энергосбережения могут не позволять компьютеру переходить в спящий режим или устанавливать неправильное время ожидания перед его активацией.
Чтобы проверить и исправить настройки энергосбережения, выполните следующие шаги:
- Нажмите правой кнопкой мыши на панели задач и выберите "Параметры питания".
- В открывшемся окне выберите "Дополнительные настройки питания".
- Проверьте параметры в разделе "Спящий режим" и убедитесь, что они соответствуют вашим предпочтениям.
- Если параметры выставлены некорректно, измените их в соответствии с вашими требованиями.
- Щелкните на кнопке "Применить" и "ОК", чтобы сохранить изменения.
Если после изменения настроек энергосбережения компьютер по-прежнему не переходит в спящий режим, возможно потребуется перезагрузка системы или дополнительные действия.
Если проблема не исчезает, рекомендуется обратиться к специалисту, который сможет более глубоко проанализировать причины неправильной работы энергосбережения и предложить соответствующие решения.
Запущенные фоновые процессы
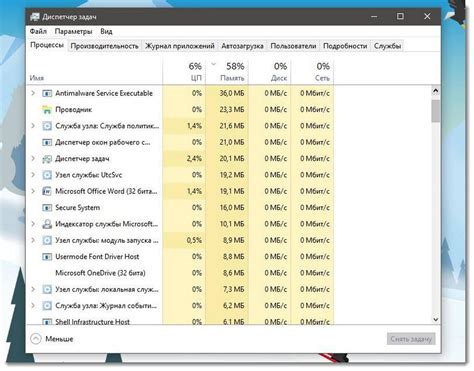
Такие процессы могут потреблять ресурсы системы и делать активными компоненты, которые не позволяют компьютеру перейти в спящий режим. Например, это могут быть процессы обновления системы, резервное копирование данных или запущенные приложения, которые требуют постоянного взаимодействия с пользователем.
Чтобы определить, какие процессы могут помешать компьютеру перейти в спящий режим, можно воспользоваться диспетчером задач. Для этого нужно нажать комбинацию клавиш Ctrl + Shift + Esc или правой кнопкой мыши щелкнуть по панели задач и выбрать "Диспетчер задач". Во вкладке "Процессы" можно увидеть список активных процессов и оценить их влияние на работу системы.
Если вы обнаружите процессы, которые используют много ресурсов или постоянно активны, то рекомендуется их остановить или отключить. Для этого можно использовать функцию "Завершить задачу" либо отключить запуск таких процессов при старте системы.
Обратите внимание, что некоторые фоновые процессы могут быть необходимы для работы операционной системы или других программ. Поэтому перед отключением или завершением процессов рекомендуется обратиться за помощью к специалисту или провести дополнительные исследования, чтобы не повредить функциональность системы.
Если после отключения или завершения ненужных фоновых процессов компьютер все еще не переходит в спящий режим, возможно проблема в других аспектах работы системы. В таком случае рекомендуется обратиться к специалисту или провести дополнительное исследование, чтобы выяснить причину и решить проблему.
Проблемы с драйверами устройств

Если драйвер какого-либо устройства устарел, несовместим с операционной системой или поврежден, это может привести к проблемам с энергосбережением. В таком случае, компьютер не может корректно переходить в спящий режим, так как не может выполнить все необходимые действия для этого.
Чтобы решить эту проблему, необходимо обновить драйверы устройств до последней версии. Вы можете сделать это вручную, найдя последние версии драйверов на официальных веб-сайтах производителей устройств и установив их в системе. Также существуют специальные программы, которые могут автоматически сканировать вашу систему и обновлять драйверы устройств.
Если после обновления драйверов проблема с переходом в спящий режим сохраняется, возможно, причиной является конфликт между различными драйверами. В таком случае, вам может потребоваться удалить некоторые драйверы или выполнить переустановку операционной системы.
Наличие активной сетевой связи

Чтобы проверить, есть ли активная сетевая связь, можно выполнить следующие действия:
- Откройте центр управления сетями и интернетом, нажав сочетание клавиш "Win + X" и выбрав "Центр управления сетями и общим доступом".
- В окне центра управления сетями и интернетом найдите активное подключение к сети и проверьте его состояние.
- Если состояние подключения отображается как "Подключено" или "Активно", это означает, что компьютер имеет активную сетевую связь и может быть причиной отсутствия перехода в спящий режим.
Чтобы решить проблему с активной сетевой связью и позволить компьютеру переходить в спящий режим, можно выполнить следующие действия:
- Завершите все активные сетевые операции, такие как загрузка файлов или обновление программ. Закройте все активные программы, которые могут использовать сетевое подключение.
- Проверьте настройки автоматического обновления программ и приложений. Если они установлены на автоматическое обновление, измените настройки на ручное или отключите их полностью.
- Проверьте наличие активных фоновых задач, которые могут использовать сетевое подключение. Завершите все активные фоновые задачи, которые необходимы для работы компьютера в спящем режиме.
После выполнения этих действий компьютер должен снова начать переходить в спящий режим при отсутствии активной сетевой связи.
Неправильное функционирование планировщика задач

Одной из причин, по которой компьютер не переходит в спящий режим, может быть неправильное функционирование планировщика задач. Планировщик задач отвечает за управление запуском и остановкой процессов на компьютере, а также за предоставление ресурсов программам. Если планировщик задач работает неправильно, то это может привести к постоянной активности компьютера и отсутствию перехода в спящий режим.
Для решения данной проблемы можно попробовать выполнить следующие шаги:
- Перезапустите компьютер. Перезагрузка может помочь восстановить правильную работу планировщика задач.
- Обновите операционную систему. Возможно, проблема вызвана ошибкой в операционной системе, которая может быть исправлена в новой версии.
- Проверьте расписание задач. Бывает, что активными задачами, запланированными в планировщике задач, могут быть процессы или программы, которые мешают компьютеру перейти в спящий режим. Проверьте и, при необходимости, отключите ненужные задачи.
- Проверьте наличие вредоносных программ. В некоторых случаях, наличие вредоносных программ на компьютере может приводить к неправильной работе планировщика задач. Проведите полное сканирование системы с помощью антивирусного программного обеспечения.
- Сбросьте настройки энергосбережения. Возможно, в настройках энергосбережения компьютера присутствуют некорректные параметры, которые не позволяют ему переходить в спящий режим. Перейдите в настройки энергосбережения и установите рекомендуемые параметры.
- Обратитесь за помощью к специалисту. Если все вышеперечисленные методы не помогли решить проблему, то стоит обратиться к компетентному специалисту или службе поддержки, которые смогут более детально проанализировать ситуацию и предложить индивидуальное решение.
Попробуйте выполнять эти шаги постепенно и внимательно следить за результатами, чтобы найти наиболее подходящее решение для решения проблемы с планировщиком задач и переводом компьютера в спящий режим.
Программные конфликты

Некоторые программы могут препятствовать переходу компьютера в спящий режим, так как они могут постоянно обращаться к системным ресурсам или запускать задачи в фоновом режиме. Например, программы для обновления драйверов или антивирусные программы могут провоцировать компьютер на активность, чтобы держать вашу систему безопасной и всегда обновленной.
Если вы столкнулись с проблемой, когда компьютер не переходит в спящий режим, стоит проверить, какие программы у вас установлены и обратить внимание на те, которые могут быть связаны с непрерывной активностью. Попробуйте временно отключить эти программы и проверить, перейдет ли компьютер в спящий режим.
Если после отключения определенной программы компьютер начинает нормально переходить в спящий режим, то, вероятно, проблема заключается именно в этой программе. В таком случае, вам придется принять решение, оставить программу отключенной или найти ее более совместимую версию, которая не вызывает конфликтов.
Также стоит помнить о возможных конфликтах между различными программами, особенно если они выполняют похожие функции. Если у вас установлено несколько программ для работы с видео, аудио или другими мультимедийными файлами, они могут конфликтовать между собой и препятствовать переходу компьютера в спящий режим. Рекомендуется оставить только одну программу, которая наилучшим образом соответствует вашим потребностям и удалить остальные.
Устранение программных конфликтов поможет вашему компьютеру работать более эффективно и корректно переходить в спящий режим, когда его сон необходим.
Поврежденная операционная система
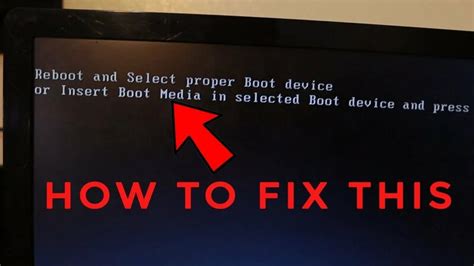
Повреждение операционной системы может быть вызвано различными факторами, такими как сбои в работе самой системы, некорректное обновление программного обеспечения или драйверов, вирусные атаки и т. д. Если компьютер не может перейти в спящий режим и проблема не решается другими способами, возможно, операционная система повреждена и требуется восстановление или переустановка.
Для восстановления или переустановки операционной системы можно воспользоваться встроенными инструментами, такими как "Восстановление системы" или "Переустановка Windows". Важно отметить, что в процессе восстановления или переустановки может произойти потеря данных, поэтому перед началом следует создать резервные копии важных файлов и информации.
Если проблема с компьютером заключается в повреждении операционной системы, рекомендуется обратиться к специалистам или посетить официальный сайт производителя для получения подробной информации по восстановлению или переустановке операционной системы.



