Использование системы контроля версий является неотъемлемой частью разработки программного обеспечения, и git является одним из самых популярных инструментов для этой цели. Однако, при работе с Visual Studio Code некоторым пользователям может возникать проблема с командой git init.
Git init - это команда, которую нужно выполнить в корневой папке вашего проекта, чтобы создать новый репозиторий git. Но когда вы пытаетесь выполнить эту команду в терминале VS Code, ничего не происходит. Почему?
Первая вещь, которую стоит проверить, это наличие git в системе. Убедитесь, что git установлен на вашем компьютере и доступен из командной строки. Если git не установлен, вам нужно его загрузить и установить.
Частая ошибка при использовании git init в VS Code
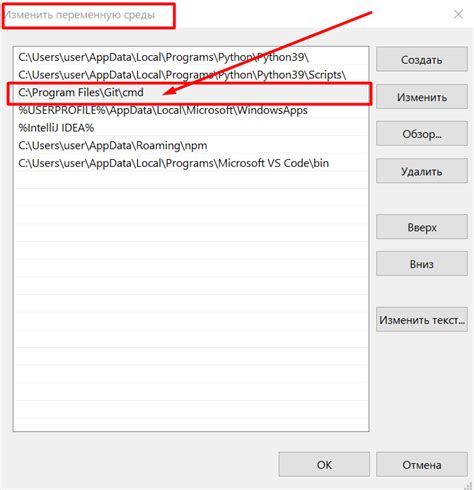
При использовании команды git init в VS Code возникает ряд распространенных ошибок, которые могут привести к нежелательным результатам. Это может быть вызвано неправильной настройкой или неправильным использованием команды. Вот некоторые из наиболее частых ошибок:
- Неправильное расположение папки: git init должна быть выполнена внутри папки проекта, чтобы создать репозиторий Git для этого проекта. Если команда выполняется в неправильной папке, git init не сработает.
- Папка уже является репозиторием: если уже существует папка .git внутри проекта, это означает, что репозиторий Git уже был инициализирован. В этом случае повторное выполнение git init будет вызывать ошибку.
- Нежелательный контроль версий: если в проекте уже используется другая система контроля версий, например, SVN или Mercurial, git init не сработает, поскольку уже существует управление версиями.
- Отсутствие прав доступа: иногда git init может вызвать ошибку, если у пользователя отсутствуют необходимые права доступа для создания папки .git или файлов внутри нее. В этом случае можно попробовать запустить VS Code от имени администратора.
Чтобы избежать этих ошибок, важно внимательно проверить, что команда git init выполняется в правильной папке, папка репозитория отсутствует, другие системы контроля версий не используются и у пользователя достаточно прав для создания необходимых файлов и папок.
Неверная команда git init в VS Code

Если команда git init не работает в VS Code, есть несколько возможных причин, которые могут привести к этой ошибке.
1. Отсутствие установленного Git.
Перед использованием Git в VS Code, необходимо убедиться, что Git установлен и доступен в вашей системе. Вы можете скачать и установить Git с официального сайта: https://git-scm.com/downloads.
2. Неверный путь к каталогу.
Возможно, вы находитесь в неверном каталоге, когда выполняете команду git init. Убедитесь, что вы находитесь в корневом каталоге вашего проекта. Вы можете проверить текущий путь с помощью команды pwd в терминале VS Code.
3. Несовместимость репозитория.
Если в текущем каталоге уже существует репозиторий Git, команда git init не будет работать. VS Code предоставляет поддержку существующих репозиториев, и вы можете добавить или клонировать репозиторий через интерфейс VS Code.
4. Ошибка установки Git в системные переменные среды.
Если Git был установлен, но команда git init все же не работает, это может быть связано с ошибкой установки Git в системные переменные среды. Убедитесь, что путь к установленному Git добавлен в переменную среды PATH.
Если все причины проверены и у вас по-прежнему возникают проблемы с использованием команды git init в VS Code, рекомендуется проверить документацию Git и обратиться за помощью к сообществу разработчиков.
Отсутствие установленного Git
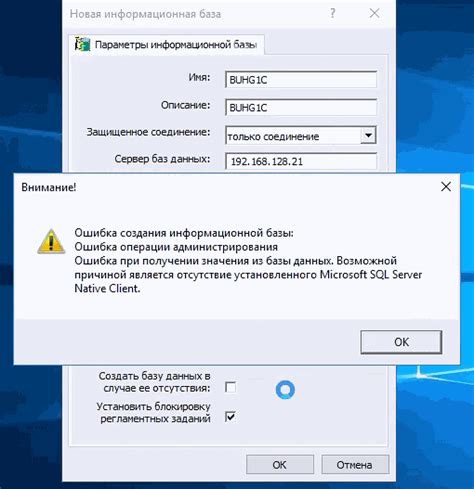
Если при попытке выполнить команду git init в VS Code ничего не происходит, возможно, что у вас не установлен Git или его путь не указан в переменных среды.
Git является распределенной системой контроля версий, и его наличие необходимо для выполнения команд Git в VS Code. Для проверки, установлен ли Git, выполните команду git --version в командной строке. Если Git не установлен, вам потребуется загрузить и установить его.
- Посетите официальный сайт Git: https://git-scm.com/downloads
- Выберите соответствующую версию для своей операционной системы (Windows, macOS, Linux) и загрузите инсталлятор
- Запустите инсталлятор и следуйте инструкциям для установки Git
После установки Git, убедитесь, что путь к исполняемому файлу Git добавлен в переменные среды операционной системы:
- Откройте настройки системы (для Windows это может быть "Панель управления" -> "Система" -> "Дополнительные настройки системы" -> "Переменные среды")
- Найдите переменную среды "Path" и щелкните "Изменить"
- Добавьте путь к исполняемому файлу Git (обычно это
C:\Program Files\Git\binилиC:\Program Files\Git\cmd) - Щелкните "ОК", чтобы сохранить изменения
После этого перезапустите VS Code и попробуйте выполнить команду git init еще раз. Теперь она должна работать без проблем.
Неправильные настройки Git
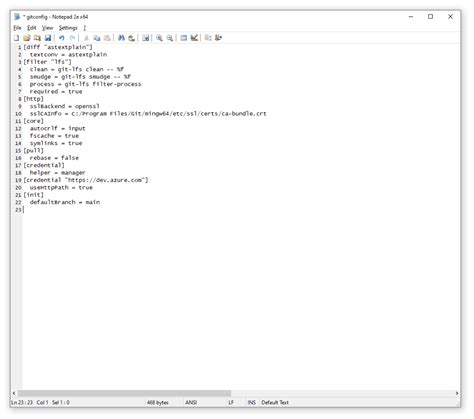
Возможной причиной проблемы с использованием команды git init внутри VS Code может быть неправильная настройка Git. Это может произойти, если не указано имя пользователя и электронная почта, или если они указаны неправильно.
Для проверки и настройки имени пользователя и электронной почты в Git необходимо выполнить следующие команды в терминале VS Code (открывается комбинацией клавиш Ctrl + `):
git config --global user.name "Your Name"
git config --global user.email "your.email@example.com"
Здесь "Your Name" следует заменить на ваше реальное имя, а "your.email@example.com" - на вашу реальную электронную почту.
После выполнения этих команд, настройки Git будут обновлены и команда git init должна функционировать правильно.
Примечание: Если вы хотите установить эти настройки только для текущего проекта, а не глобально, уберите флаг --global при выполнении команды git config.
Пути сохранения имен файлов
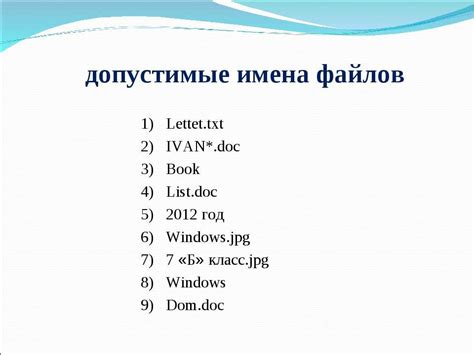
Когда вы создаете новый проект или репозиторий с помощью команды "git init" в среде разработки Visual Studio Code, у вас есть возможность указать путь сохранения имен файлов. Указание правильного пути может быть важным шагом для удобной организации вашего проекта.
При выборе пути сохранения имен файлов имейте в виду следующие моменты:
1. Организация проекта
Выберите путь, который наилучшим образом отражает организацию вашего проекта. Например, вы можете создать отдельные папки для исходных кодов, стилей, изображений и других ресурсов. Это позволит вам легко находить необходимые файлы и улучшит структуру проекта.
2. Избегайте длинных и сложных путей
Длинные и сложные пути сохранения имен файлов могут затруднить навигацию и усложнить понимание структуры проекта. Старайтесь использовать более короткие и ясные пути, которые дают понять, где находятся ваши файлы.
3. Избегайте русских символов в именах файлов и путях
Если вы планируете сотрудничать с другими разработчиками, особенно если они используют другую операционную систему или не поддерживают русские символы, стоит избегать использования русских символов в именах файлов и путях. Это поможет избежать проблем с кодировкой и совместимостью при работе с вашим проектом.
При выборе пути сохранения имен файлов помните о команде "git init" в Visual Studio Code. Укажите путь, который наилучшим образом соответствует организации вашего проекта и упрощает его использование. Это поможет вам с легкостью работать над вашими проектами и сделает их более доступными для других разработчиков.
Недостаток прав на файлы и папки
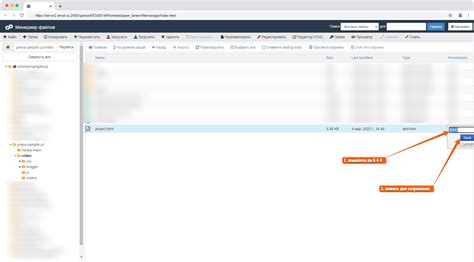
Один из возможных причин, по которой команда "git init" может не работать в VS Code, связан с недостатком прав на файлы и папки проекта. Если у пользователя нет необходимых разрешений на запись в определенные файлы или папки, то Git не сможет создать инициализированное хранилище в указанном месте. В результате команда "git init" будет завершаться с сообщением об ошибке.
Чтобы решить эту проблему, необходимо убедиться, что у пользователя есть достаточные права для выполнения всех операций Git. В случае операционных систем, таких как Windows или macOS, необходимо проверить настройки доступа к файлам и папкам через средства операционной системы, которые позволят настроить права доступа для выбранных файлов и папок.
Если вы используете Linux, то процесс настройки прав доступа к файлам и папкам может быть осуществлен через команду chmod, которая позволяет изменять режим доступа к файлам и папкам. Чтобы изменить права доступа для определенного каталога, можно использовать следующую команду:
- chmod -R 777 directory
Это предоставит все необходимые разрешения на чтение, запись и выполнение для пользователя, группы и остальных.
После установки всех необходимых прав на файлы и папки, команда "git init" должна успешно выполниться, и вы сможете начать использовать Git в своем проекте в VS Code.
Ошибка в подключении к удаленному репозиторию
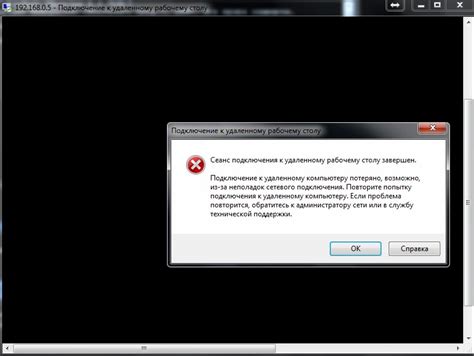
При работе с Git в среде разработки VS Code может возникнуть ошибка в подключении к удаленному репозиторию. Эта ошибка может быть вызвана различными причинами и требует определенных действий для ее устранения.
Одной из возможных причин ошибки может быть неправильное указание удаленного репозитория при создании проекта или при настройке Git в VS Code. Проверьте правильность URL-адреса удаленного репозитория и убедитесь, что он указан корректно в настройках Git.
Еще одной возможной причиной ошибки может быть неправильное указание учетных данных для доступа к удаленному репозиторию. Убедитесь, что вы правильно указали имя пользователя и пароль или использовали ключ SSH для аутентификации.
Если проблема все еще не решена, возможно, у вас неправильно настроены права доступа к удаленному репозиторию. Проверьте, что у вас есть права на чтение и запись к этому репозиторию и что при использовании другого клиента Git (например, командной строки) все работает корректно.
Не забывайте также проверить подключение к Интернету, так как ошибка в подключении может быть вызвана отсутствием соединения. Убедитесь, что у вас есть доступ к Интернету и нет проблем с сетью.
Если указанные выше шаги не помогли, рекомендуется обратиться к документации VS Code или специалистам по Git для получения дополнительной помощи. Они могут предложить более точное решение проблемы, основанное на вашей конкретной ситуации.
Важно проявлять настойчивость и терпение при решении проблем с подключением к удаленному репозиторию. Ошибки могут быть вызваны множеством факторов, и иногда требуется провести тщательный анализ и множество экспериментов, чтобы найти правильное решение.
Проблемы с авторизацией
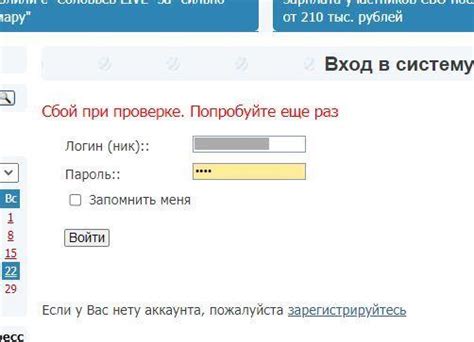
При использовании git init в VS Code могут возникать проблемы с авторизацией, которые могут препятствовать успешному завершению команды. Вот некоторые распространенные проблемы, связанные с авторизацией в git:
| Проблема | Решение |
|---|---|
| Некорректные учетные данные | Убедитесь, что вы ввели правильное имя пользователя и пароль для вашей учетной записи. Если у вас есть двухфакторная аутентификация, вам может потребоваться использовать патентный пароль. |
| Отсутствие доступа к удаленному репозиторию | Убедитесь, что у вас есть достаточные права доступа для клонирования или инициализации репозитория. Если репозиторий находится в удаленной системе контроля версий, проверьте настройки доступа к удаленному репозиторию. |
| Проблемы с SSH-ключом | Если вы используете SSH для аутентификации, проверьте правильность настройки SSH-ключей. Убедитесь, что ваш SSH-ключ правильно настроен и привязан к вашей учетной записи. |
Если вы продолжаете испытывать проблемы с авторизацией, рекомендуется обратиться к документации git или к поставщику хостинга, чтобы получить дополнительную помощь и поддержку.
Решение проблем с git init в VS Code
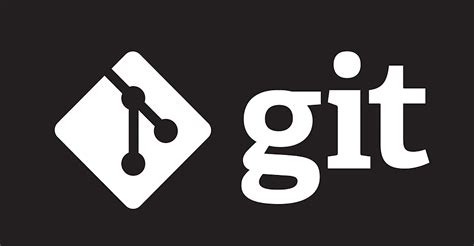
1. Проверьте, установлен ли Git на вашем компьютере
Первым шагом к решению проблемы является проверка наличия установленного Git на вашем компьютере. Вы можете проверить это, выполнив команду git --version в терминале. Если Git не установлен, вам нужно будет скачать его и установить.
2. Убедитесь, что путь к Git добавлен в переменную PATH
Если Git установлен, но команда git init все равно не работает, возможно, проблема заключается в том, что путь к Git не добавлен в переменную PATH вашей системы. Чтобы это исправить, вам необходимо добавить путь к исполняемому файлу Git в переменную PATH.
3. Обновите Git до последней версии
Иногда проблемы с командой git init могут возникать из-за устаревшей версии Git. Чтобы исправить это, попробуйте обновить Git до последней версии.
4. Проверьте наличие прав доступа к директории
Если все вышеперечисленные шаги не помогли, возможно, проблема заключается в недостатке прав доступа к директории, в которой вы пытаетесь инициализировать репозиторий. Проверьте свои права доступа и убедитесь, что у вас есть разрешение на создание файлов и папок в этой директории.
5. Используйте абсолютный путь к директории
Если вы все еще испытываете проблемы с командой git init, попробуйте использовать абсолютный путь к директории, в которой вы хотите создать репозиторий, вместо относительного пути.
- Например, вместо использования команды
git initв терминале VS Code, попробуйте прописать полный путь к вашей директории так:git init C:\путь\к\директории
Надеемся, что эти решения помогут вам решить проблемы с командой git init в Visual Studio Code. Если вы все еще испытываете проблемы, рекомендуется обратиться к официальной документации Git или сообщить о проблеме в соответствующих форумах и сообществах разработчиков.



