Компьютерные технологии в настоящее время являются неотъемлемой частью нашей повседневной жизни. Ноутбуки стали неотъемлемым инструментом для работы, общения и развлечений. Однако иногда пользователи могут столкнуться с техническими проблемами, которые могут сильно ограничить функциональность устройства. Одной из таких проблем может быть неработающая кнопка микрофона.
Возможны различные причины, по которым кнопка микрофона не работает на ноутбуке. Первая и самая очевидная причина - это неправильные настройки звука или драйверов. Если вы заметили, что при нажатии на кнопку микрофона ничего не происходит, стоит проверить настройки звука в системе. Убедитесь, что микрофон не отключен или выключен. Возможно, нужно изменить уровень громкости или выбрать правильное устройство входа.
Если настройки звука не решают проблему, следующим шагом будет проверка драйверов. Драйвера - это программное обеспечение, которое контролирует работу различных компонентов компьютера, включая микрофон. Если драйвер некорректно установлен или устарел, то кнопка микрофона может перестать функционировать. Чтобы решить эту проблему, необходимо обновить драйвер микрофона через менеджер устройств. При этом рекомендуется скачать драйвера с официального сайта производителя ноутбука.
Проблема с драйверами микрофона

Драйверы микрофона необходимы для того, чтобы операционная система могла обратиться к устройству и получить от него сигналы аудиозаписи. Если драйверы устарели, испорчены или отсутствуют, то микрофон может не работать или функционировать неправильно.
Если вы столкнулись с проблемой отсутствия звука или низкого качества звукозаписи при использовании микрофона на ноутбуке, то первым шагом решения проблемы будет проверка и обновление драйверов микрофона.
Для этого необходимо выполнить следующие действия:
- Откройте "Диспетчер устройств" на вашем ноутбуке. Это можно сделать, нажав сочетание клавиш Win + X и выбрав соответствующий пункт меню.
- В списке устройств найдите раздел "Аудио-, видео- и игровые контроллеры" и разверните его.
- Найдите в списке устройство "Микрофон" или "Звукозапись" и щелкните правой кнопкой мыши по нему.
- Выберите пункт меню "Обновить драйвер".
- Дождитесь завершения процесса обновления драйвера.
После обновления драйверов микрофона рекомендуется перезагрузить ноутбук и проверить работу кнопки микрофона. Если проблема остается, то возможно, дело не только в драйверах, а в других технических или программных неполадках, которые потребуют более глубокого анализа и возможно диагностики компьютера.
Отключение микрофона в настройках

Если на вашем ноутбуке не работает кнопка микрофона, возможно, проблема кроется в настройках.
Чтобы проверить и изменить настройки микрофона, выполните следующие шаги:
- Щелкните на панели задач и выберите "Настройки".
- В открывшемся окне выберите "Система".
- В разделе "Звук" выберите "Управление звуком".
- Во вкладке "Запись" найдите ваш микрофон в списке доступных устройств.
- Щелкните правой кнопкой мыши на названии микрофона и выберите "Отключить".
После того как микрофон будет отключен, не забудьте сохранить изменения и закрыть настройки.
Теперь кнопка микрофона на вашем ноутбуке должна быть отключена. Если проблема с кнопкой все еще не решена, возможно, вам потребуется обратиться к специалисту для дальнейшего ремонта или диагностики проблемы.
Физическое повреждение кнопки микрофона

Физическое повреждение кнопки микрофона на ноутбуке может быть одной из причин неработоспособности. Если кнопка была подвергнута механическому воздействию, такому как падение или сильное нажатие, она может сломаться или застрять в нажатом или отжатом положении.
При физическом повреждении кнопки микрофона, она может не реагировать на нажатия или постоянно оставаться в состоянии включенного или выключенного режима. Это может создать проблемы в работе микрофона и привести к его неработоспособности.
Исходя из этого, если кнопка микрофона не работает на ноутбуке, следует проверить на наличие физических повреждений. Если кнопка сломана или застряла, возможно, потребуется заменить или отремонтировать кнопку микрофона.
Проблема с программным обеспечением
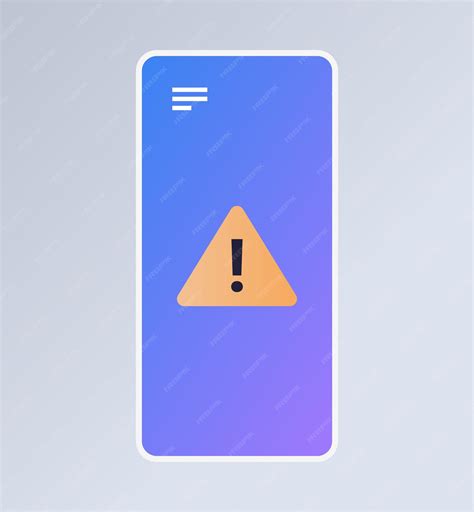
Если кнопка микрофона не работает на ноутбуке, причиной проблемы может быть неправильное программное обеспечение. Возможно, драйверы, отвечающие за работу микрофона, устарели или повреждены.
Чтобы проверить, является ли проблема программной, необходимо выполнить несколько действий. В первую очередь, стоит проверить наличие и актуальность драйверов аудиоустройств на вашем ноутбуке. Вы можете сделать это, перейдя в "Диспетчер устройств". Если вы видите устройство "Микрофон" с восклицательным знаком или значком ошибки, это указывает на проблему с драйвером. В таком случае, вам потребуется обновить драйвер.
Для обновления драйверов микрофона на ноутбуке необходимо перейти на официальный веб-сайт производителя вашего ноутбука и найти раздел "Поддержка" или "Драйверы и загрузки". Затем найдите модель своего ноутбука и скачайте последнюю версию драйвера для аудиоустройства или микрофона. После скачивания драйвера следуйте инструкциям по его установке, перезагрузите ноутбук и проверьте работу кнопки микрофона.
Если обновление драйверов не помогло решить проблему, возможно, требуется выполнить другие шаги по устранению программных проблем связанных с звуком на вашем ноутбуке. Например, вы можете проверить настройки звука в операционной системе или попробовать использовать другое программное обеспечение для записи аудио. Если ничего из перечисленного не помогло, рекомендуется обратиться в сервисный центр для диагностики и ремонта вашего ноутбука.



