Google Chrome - один из самых популярных и удобных веб-браузеров, который используется миллионами людей по всему миру. Однако, несмотря на свою популярность, иногда пользователи могут столкнуться с проблемами, из-за которых браузер перестает работать нормально или вообще не запускается.
Существует несколько причин, по которым Google Chrome может не работать. Одной из наиболее распространенных является конфликт с установленными на компьютере расширениями или приложениями. Некоторые расширения могут быть несовместимы с последней версией браузера и вызывать ошибки или зависания.
Также причиной проблемы может быть наличие вредоносного ПО, которое влияет на работу браузера. Вирусы или другое вредоносное программное обеспечение могут замедлить работу Chrome или привести к постоянным вылетам. В этом случае рекомендуется просканировать компьютер антивирусными программами и удалить обнаруженные угрозы.
Но не всегда причиной проблемы являются внешние факторы. Иногда сбои в работе Google Chrome могут быть вызваны проблемами в самом браузере или некорректными настройками. В таких случаях, для решения проблемы, можно попробовать отключить ненужные расширения, очистить кэш браузера или перезагрузить компьютер. Если эти методы не помогут, можно попробовать переустановить Google Chrome или обратиться за помощью к официальной службе поддержки.
Частные проблемы с Chrome и способы их разрешения

- Ошибки при загрузке страницы: Если вы столкнулись с проблемами загрузки страницы, попробуйте обновить браузер или проверить подключение к интернету.
- Высокое использование памяти: Если Chrome потребляет слишком много памяти, попробуйте закрыть неиспользуемые вкладки или добавить больше оперативной памяти к компьютеру.
- Зависание или вылеты браузера: Если Chrome часто зависает или вылетает, попробуйте проверить наличие обновлений программы или отключить ненужные расширения.
- Проблемы с видео или аудио воспроизведением: Если у вас есть проблемы с просмотром видео или воспроизведением аудио в Chrome, попробуйте обновить Flash Player или очистить кеш браузера.
- Проблемы с отображением веб-страниц: Если веб-страницы некорректно отображаются в Chrome, попробуйте удалить временные файлы и куки, а также проверить наличие вирусов на компьютере.
Если вы столкнулись с одной из этих проблем, не волнуйтесь - с Google Chrome большинство проблем можно легко разрешить следуя простым шагам. Следуя этим советам, вы сможете наслаждаться безопасным и эффективным использованием Google Chrome.
Ошибка при запуске Chrome

1. Перезапустите компьютер и запустите Chrome снова.
Иногда проблема может быть вызвана временным сбоем в системе или неправильной загрузкой программы. Перезапустите компьютер и попробуйте запустить Chrome снова. Если это не помогло, переходите к следующему шагу.
2. Проверьте наличие обновлений.
Chrome регулярно выпускает обновления, которые включают исправления ошибок и улучшения производительности. Убедитесь, что у вас установлена последняя версия браузера. Чтобы проверить наличие обновлений, откройте меню Chrome (три точки в верхнем правом углу) и выберите пункт «О Google Chrome». В открывшемся окне вы увидите информацию о текущей версии и наличии обновлений. Если обновления доступны, установите их и перезапустите Chrome.
3. Переключитесь на другой профиль пользователя.
Иногда проблема может быть связана с профилем пользователя в Chrome. Попробуйте создать новый профиль или переключиться на существующий альтернативный профиль. Для этого откройте меню Chrome, выберите пункт «Настройки» и прокрутите вниз до раздела «Пользователи». Нажмите на кнопку «Добавить пользователя» или выберите существующий профиль из списка. Попробуйте запустить Chrome с использованием нового профиля и проверьте, работает ли браузер корректно. Если проблема остается, переходите к следующему шагу.
4. Очистите кэш и файлы браузера.
Некорректные данные в кэше и временных файлах браузера могут вызывать сбои в работе Chrome. Очистка кэша и файлов браузера может помочь исправить эту проблему. Чтобы очистить кэш, откройте меню Chrome, выберите пункт «Настройки», прокрутите вниз до раздела «Конфиденциальность и безопасность» и нажмите на кнопку «Очистка данных браузера». В открывшемся окне отметьте опцию «Кэш изображений и файлы» и нажмите на кнопку «Очистить данные». После этого перезапустите Chrome и проверьте, работает ли браузер без ошибок.
5. Проверьте наличие вредоносных программ.
Некоторые вредоносные программы могут вызывать ошибки при запуске Chrome. Убедитесь, что у вас установлен надежный антивирусный программный пакет и выполните полное сканирование системы на предмет наличия вредоносных программ. Если обнаружены угрозы, удалите их, перезапустите компьютер и попробуйте запустить Chrome снова.
Если ни один из вышеперечисленных шагов не помог решить проблему, обратитесь за помощью к специалисту или посетите официальный сайт Google Chrome для получения дополнительной информации и рекомендаций.
Проблемы с интернет-соединением

Чтобы убедиться, что проблема действительно связана с интернет-соединением, проверьте подключение к интернету на других устройствах. Если на других устройствах интернет работает исправно, то проблема может быть в самом браузере или вашем компьютере.
Если же интернет не работает на других устройствах, проверьте модем, маршрутизатор или другое сетевое оборудование на наличие ошибок или сбоев. Попробуйте перезагрузить оборудование или обратитесь к вашему интернет-провайдеру для получения помощи.
Если проблема все же связана с вашим компьютером, попробуйте перезагрузить его и проверить все подключенные к нему кабели. Проверьте также настройки сети и убедитесь, что они правильно настроены.
Если после этих действий проблема не решается, попробуйте временно отключить антивирусное или фаервол программное обеспечение на вашем компьютере. Иногда такое программное обеспечение может блокировать доступ к определенным веб-сайтам или сервисам.
Если все остальное не помогло, попробуйте сбросить настройки сети на вашем компьютере. Для этого вам может понадобиться помощь специалиста или инструкции от вашего оператора связи.
Низкая производительность браузера
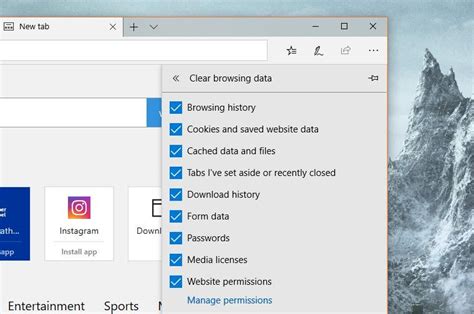
Если вы столкнулись с низкой производительностью Google Chrome, есть несколько вариантов решения проблемы. Вот некоторые из них:
1. Обновите браузер и компьютер. Убедитесь, что у вас установлена последняя версия Google Chrome и операционной системы на вашем компьютере. Это может исправить некоторые проблемы с производительностью.
2. Отключите ненужные расширения. Многие расширения могут замедлить работу браузера. Откройте меню Chrome, перейдите в раздел "Дополнительные инструменты" и выберите "Расширения". Отключите или удалите любые расширения, которые вы не используете или которые могут негативно влиять на производительность.
3. Очистите кэш и историю браузера. Накопленные файлы и данные могут замедлить работу браузера. Чтобы очистить кэш и историю, откройте меню Chrome, выберите "Настройки", прокрутите вниз и нажмите на "Дополнительные настройки", затем перейдите в раздел "Конфиденциальность и безопасность" и нажмите на "Очистить данные просмотра". Установите флажки рядом с соответствующими опциями и нажмите на кнопку "Очистить данные".
4. Используйте "Guest-режим" или создайте новый профиль. Если проблема с производительностью возникает только при использовании определенного профиля, вам может помочь создание нового или использование "Guest-режима". Для этого откройте меню Chrome, выберите "Управление пользователями" и выберите опцию "Добавить персональный профиль" или "Guest-режим".
5. Воспользуйтесь инструментами для оптимизации производительности. Google Chrome предлагает несколько встроенных инструментов для оптимизации производительности. Например, вы можете использовать "Задачник" для управления процессами браузера или "Очистку компьютера" для удаления ненужных файлов, которые могут замедлить работу браузера.
Помните, что каждый компьютер и конкретная ситуация могут иметь свои особенности, поэтому не все решения подойдут вам. Попробуйте разные варианты и выберите наиболее подходящий для вас.
Проблемы с автозагрузкой Chrome
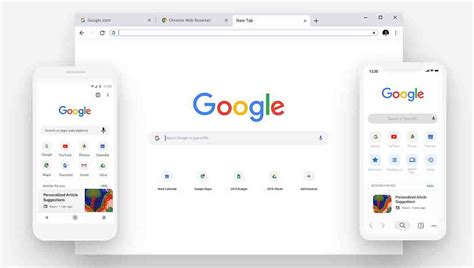
Если вы столкнулись с проблемой, когда Google Chrome не запускается автоматически при включении компьютера, возможно, есть несколько причин, которые стоит учесть.
1. Отсутствие установки в автозагрузку.
Убедитесь, что Google Chrome добавлен в список программ, запускаемых при старте вашей операционной системы. Для этого откройте "Меню Пуск" (или "Поиск" в Windows) и найдите раздел "Автозагрузка". Проверьте, есть ли там значок Google Chrome. Если нет, добавьте его в список.
2. Наличие вредоносных программ.
Иногда проблема с автозагрузкой Chrome может быть вызвана наличием вредоносных программ на вашем компьютере. Выполните проверку своей системы антивирусным программным обеспечением, чтобы убедиться, что ваш компьютер защищен от вредоносных воздействий. В случае обнаружения вредоносных программ, удалите их и повторно установите Chrome.
3. Проблемы с самим браузером.
Если Google Chrome не автоматически запускается из-за проблем в самом браузере, попробуйте выполнить следующие действия:
- Попробуйте переустановить Chrome. Удалите браузер полностью с вашего компьютера и скачайте его с официального сайта.
- Проверьте, что у вас установлена последняя версия браузера. Откройте Chrome и перейдите в раздел "О программе Google Chrome". Если доступна обновленная версия, установите ее.
Если после выполнения всех указанных действий Google Chrome так и не запускается автоматически, возможно, стоит обратиться к специалистам технической поддержки для дополнительной помощи.
Ошибка загрузки страниц

Одной из возможных причин, по которой Google Chrome может не загружать страницы, может быть проблема с интернет-соединением. Проверьте подключение к сети и убедитесь, что оно стабильное и функционирует правильно.
Если интернет-соединение работает нормально, то проблемой может быть блокировка доступа Google Chrome к сети из-за настроек брандмауэра или антивирусной программы. Проверьте, не блокируются ли доступ исходящих соединений для Google Chrome.
Также в некоторых случаях проблему может вызывать наличие вредоносных программ на компьютере. Просканируйте систему с помощью антивирусной программы и удалите обнаруженные угрозы.
| Возможные причины | Решение |
|---|---|
| Нестабильное или отсутствующее интернет-соединение. | Проверьте подключение к интернету и убедитесь в его стабильности. |
| Блокировка доступа Google Chrome к сети настройками брандмауэра или антивирусной программы. | Проверьте настройки брандмауэра или антивирусной программы и разрешите доступ исходящих соединений для Google Chrome. |
| Наличие вредоносных программ на компьютере. | Просканируйте систему с помощью антивирусной программы и удалите обнаруженные угрозы. |
Если после выполнения всех вышеперечисленных рекомендаций проблема не устраняется, возможно, причина кроется в более серьезных технических проблемах. В этом случае рекомендуется обратиться к специалистам для более подробной диагностики и решения проблемы.
Расширения, вызывающие конфликты

Некоторые расширения могут быть устаревшими и несовместимыми с последней версией Google Chrome, что может вызывать проблемы с прогрузкой страниц, ошибками или зависанием браузера.
Также возможна ситуация, когда несколько установленных расширений начинают конфликтовать друг с другом, что может приводить к неправильной работе браузера или к его зависанию.
Чтобы устранить проблемы, вызванные расширениями, необходимо:
- Отключить или удалить расширения, которые вызывают проблемы. Для этого необходимо открыть Google Chrome, нажать на значок "Меню", выбрать раздел "Расширения" или "Дополнительные инструменты" в зависимости от версии браузера, и деактивировать или удалить проблемные расширения.
- Обновить расширения до последней версии. Часто разработчики расширений выпускают обновления, которые исправляют основные проблемы и улучшают совместимость с браузером. Для этого нужно открыть Google Chrome, выбрать раздел "Расширения" или "Дополнительные инструменты", найти нужное расширение и нажать на кнопку "Обновить".
После выполнения этих действий рекомендуется перезапустить Google Chrome и проверить, правильно ли работает браузер после изменений.



