Ноутбуки стали неотъемлемой частью нашей повседневной жизни. Мы используем их для работы, общения, развлечений и многих других целей. Но что делать, если внезапно некоторые клавиши перестают работать, вызывая недоумение и неудобства? В данной статье мы рассмотрим несколько возможных причин, почему такое может происходить и каких действий следует предпринять.
Причины проблем с клавишами на ноутбуке могут быть различными:
1. Механические повреждения. Возможно, клавиатура просто износилась или пострадала от случайного попадания жидкости. Если у вас случилось подобное, то скорее всего, следует заменить клавиатуру или обратиться в сервисный центр.
2. Проблемы с программным обеспечением. Иногда клавиши могут перестать работать из-за ошибок в драйверах или проблем с операционной системой. В этом случае, в первую очередь, рекомендуется обновить драйверы или выполнить проверку системы на наличие ошибок.
3. Неправильные настройки. Возможно, некоторые клавиши были отключены или запрограммированы на другие действия. Проверьте настройки клавиатуры в системных параметрах и убедитесь, что все клавиши включены и настроены правильно.
В отдельных случаях, проблема с клавишами может быть вызвана более серьезными неполадками с ноутбуком. Если вы не можете решить проблему самостоятельно, рекомендуется обратиться к профессионалам для диагностики и ремонта. Помните, что правильное использование и уход за ноутбуком может минимизировать вероятность возникновения таких проблем и продлить срок его службы.
Почему клавиши перестали работать на ноутбуке?

Из-за различных причин клавиши на ноутбуке могут перестать работать, что может быть довольно неприятно и мешать комфортной работе или использованию устройства.
Одной из возможных причин является проблема с программным обеспечением. Компьютерная система может столкнуться с ошибками, которые могут привести к неработающим клавишам. В таком случае рекомендуется перезагрузить ноутбук, чтобы попытаться исправить ошибки программы.
Еще одной частой причиной проблемы с клавишами может быть запыленность или загрязнение клавиатуры. Если на клавиши попала жидкость или мусор, это может вызывать неисправность клавиш. В этом случае рекомендуется очистить клавиатуру с помощью специальной приспособленности или сухой чистой кисточки.
Некоторые ноутбуки имеют возможность включать и отключать клавиатуру с помощью сочетания клавиш. Проверьте, случайно ли вы не отключили клавишу клавиатуры и что она не находится в режиме "блокировки".
Другим важным фактором, который может привести к неисправности клавиш на ноутбуке, является механическая поломка. Нежелательные удары, падения или сильное нажатие на клавиши могут повредить механизм, из-за чего клавиши перестают работать. В этом случае, возможно, потребуется заменить клавиатуру или обратиться к специалисту для ремонта.
Наконец, проблема может быть связана с драйверами клавиатуры. Если драйвер устарел или поврежден, это может привести к неработающим клавишам. Рекомендуется обновить драйверы через менеджер устройств или загрузить и установить последнюю версию драйвера с официального сайта производителя ноутбука.
В целом, если клавиши перестали работать на ноутбуке, рекомендуется проверить все вышеперечисленные причины и попытаться решить проблему на ранних этапах. Если самостоятельные действия не привели к результату, то лучше обратиться к специалисту, который поможет решить проблему с клавиатурой ноутбука.
Отключенный драйвер клавиатуры
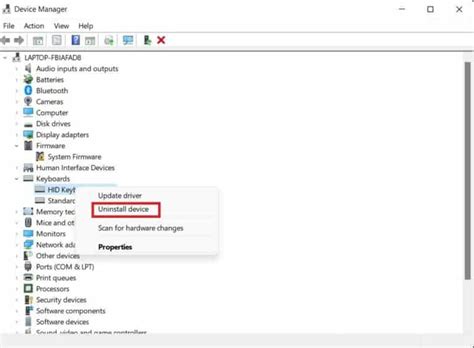
Если вы заметили, что некоторые клавиши на вашем ноутбуке перестали работать, одна из возможных причин может быть отключенный драйвер клавиатуры.
Драйвер клавиатуры - это программное обеспечение, которое позволяет взаимодействовать с клавишами на клавиатуре. Он обрабатывает сигналы от клавиш и передает их операционной системе.
Если драйвер клавиатуры отключен или установлен неправильно, могут возникнуть проблемы с работой клавиш. Для проверки этого вам нужно выполнить следующие действия:
- Откройте «Диспетчер устройств», нажав комбинацию клавиш Win+R и введя «devmgmt.msc».
- В «Диспетчере устройств» разверните раздел «Клавиатуры».
- Сделайте правый клик на «Стандартная клавиатура PS/2» (или на другое устройство клавиатуры).
- Выберите «Включить устройство».
Если опция «Включить устройство» уже выбрана, попробуйте выбрать «Отключить устройство» и затем снова выбрать «Включить устройство». Это может перезагрузить драйвер клавиатуры и решить проблему.
Если после этих действий клавиши по-прежнему не работают, возможно, проблема в другом месте. Рекомендуется обратиться к профессионалу или в сервисный центр для диагностики и ремонта ноутбука.
Установка обновлений системы
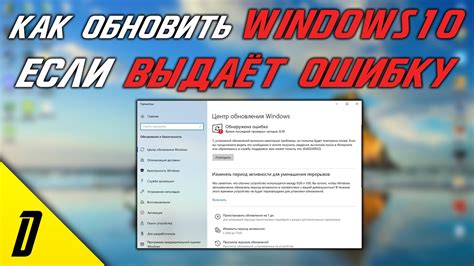
Одной из причин, по которой клавиши на ноутбуке могут перестать работать, может быть неактуальная версия операционной системы. Чтобы исправить эту проблему, рекомендуется установить все доступные обновления системы.
Для Windows:
1. Откройте "Параметры" (нажмите на значок "Пуск" и выберите "Параметры" в верхнем меню).
2. В разделе "Обновление и безопасность" выберите "Обновление Windows".
3. Нажмите на кнопку "Проверить наличие обновлений" и подождите, пока система загрузит список доступных обновлений.
4. Отметьте все обновления и нажмите на кнопку "Установить" для начала установки обновлений.
5. После завершения установки, перезагрузите компьютер и проверьте, начало ли работать клавиатура.
Для macOS:
1. Нажмите на значок "Яблока" в левом верхнем углу экрана и выберите "Обновление программного обеспечения".
2. В окне "Обновление программного обеспечения" нажмите на кнопку "Обновить все", чтобы установить все доступные обновления.
3. После завершения установки обновлений, перезагрузите компьютер и проверьте, начало ли работать клавиатура.
Если после установки обновлений проблема с клавиатурой продолжается, рекомендуется обратиться в службу поддержки производителя ноутбука для дальнейшей диагностики и ремонта.
Попадание жидкости под клавиши

Если вы заметили, что клавиши перестали работать после попадания жидкости на ноутбук, первым делом необходимо выключить устройство и отсоединить его от источника питания. Затем следует немедленно попытаться удалить жидкость с поверхности и из-под клавиш, используя мягкую салфетку или бумажное полотенце. Важно обеспечить, чтобы вода или другая жидкость не попала внутрь ноутбука через отверстия.
| Подробные инструкции по удалению жидкости из-под клавиш: |
|---|
| 1. Отключите ноутбук и отсоедините его от источника питания. |
| 2. Если жидкость была пролита недавно, переверните ноутбук вверх дном, чтобы она легла через отверстия или вниз на салфетку. |
| 3. Осторожно, но быстро высушите клавиатуру салфеткой или бумажным полотенцем, не нажимая на клавиши. |
| 4. Если клавиши все еще не работают, попробуйте использовать сжатый воздух или специальные средства для очистки клавиатуры, чтобы удалить остатки жидкости. |
| 5. Дайте клавишам полностью высохнуть перед повторным включением ноутбука. |
| 6. Если после всех этих действий клавиши все еще не работают, возможно, потребуется замена клавиатуры или обращение к сервисному центру. |
Важно помнить, что попадание жидкости под клавиши ноутбука может спровоцировать более серьезные проблемы и повредить другие компоненты устройства. Поэтому лучше всего предотвращать подобные ситуации, обращая особое внимание на место, где вы используете свой ноутбук и стараясь держать жидкости подальше от устройства.
Неправильные настройки языка ввода
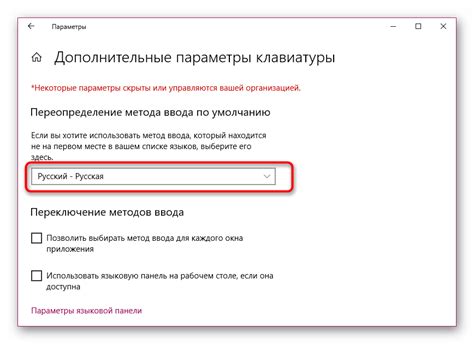
Один из распространенных проблемных факторов, из-за которых не работают клавиши на ноутбуке, может быть связан с неправильными настройками языка ввода.
Если на вашем ноутбуке установлены несколько языков ввода, то возможно, что клавиши переключения языка находятся в неправильном положении. Это может привести к тому, что одни клавиши не реагируют на нажатия, а другие выполняют неправильные действия.
Чтобы исправить эту проблему, вам необходимо проверить настройки языка ввода на вашем ноутбуке. Для этого откройте панель управления и найдите раздел "Язык и региональные стандарты". Здесь вы сможете проверить, какие языки ввода установлены и какие клавиши отвечают за переключение между ними.
Если вы обнаружите неправильные настройки языка ввода, то вам нужно будет отредактировать их в соответствии с вашими потребностями. Перед сохранением изменений рекомендуется перезапустить ноутбук, чтобы новые настройки вступили в силу.
Проверьте клавиатуру после перезагрузки ноутбука, чтобы убедиться, что все клавиши работают правильно. Если проблема с нерабочими клавишами сохраняется, возможно, есть другие факторы, влияющие на их функционирование, и вам следует обратиться за помощью к специалисту.
Поврежденные клавиши

Если клавиша не нажимается или нажимается с трудом, это может означать, что внутренний механизм клавиши поврежден. В этом случае рекомендуется обратиться к специалисту для диагностики и ремонта клавиатуры.
Другой тип повреждения клавиш может быть связан с их физическим отсоединением от клавиатуры. Если клавиша отвалилась от своего места или оторвалась от механизма, она может перестать функционировать. В таком случае можно попытаться повторно установить клавишу на свое место, если она не повреждена.
Важно помнить, что самостоятельный ремонт клавиатуры может быть сложным и требовать специальных навыков. В большинстве случаев рекомендуется обратиться к профессионалам, чтобы избежать дополнительных повреждений и проблем с ноутбуком.
Примечание: В случае повреждения клавиш на ноутбуке, может быть полезно использовать внешнюю клавиатуру, подключив ее через USB-порт. Это временное решение, которое позволит продолжать работу с ноутбуком до ремонта или замены клавиатуры.
Вирусные атаки

Для защиты от вирусных атак, рекомендуется установить антивирусное программное обеспечение и регулярно обновлять его. Также важно не открывать подозрительные вложения в электронной почте или на веб-страницах, а также не скачивать файлы с ненадежных источников.
Если клавиши на ноутбуке перестали работать из-за вирусной атаки, следует провести комплексную проверку системы на наличие вредоносных программ и удалить их, используя антивирусное ПО.
Физические повреждения ноутбука

Если клавиши на ноутбуке перестали работать, это может быть связано с физическими повреждениями устройства. В процессе эксплуатации ноутбука клавиши могут быть подвержены различным воздействиям, таким как:
1. Залив водой или другой жидкостью: Если на клавиатуру ноутбука попала жидкость, это может привести к повреждению контактов клавиш, что приведет к их неработоспособности.
2. Падение или удар: Если ноутбук упал с высоты или был подвержен сильному удару, это может привести к смещению или поломке механизма клавиши, что мешает ее правильной работе.
3. Пыль и грязь: Накопление пыли и грязи под клавишами может привести к блокировке их движения, что делает их нажатие невозможным.
Если вы обнаружили физические повреждения ноутбука, рекомендуется обратиться к специалисту для диагностики и исправления проблемы.
Проблемы с материнской платой

Ниже перечислены основные причины и симптомы проблем с материнской платой:
| Причина | Симптомы |
|---|---|
| Физические повреждения | Клавиши залипают, не нажимаются или работают неправильно |
| Неисправные контакты | Некоторые клавиши работают, а некоторые - нет. Проблемы с определенными клавишами |
| Поврежденные микросхемы | Ни одна клавиша не работает, происходят случайные нажатия клавиш |
| Проблемы с программным обеспечением | Клавиши работают неправильно, появляются ошибки при вводе |
Если вы столкнулись с проблемами клавиатуры на ноутбуке, рекомендуется обратиться к специалистам или сервисным центрам для диагностики и ремонта материнской платы. Самостоятельный ремонт может привести к дополнительным проблемам и повреждениям.



