Excel - мощный инструмент для обработки данных и анализа информации. Однако, иногда пользователи сталкиваются с проблемами при использовании некоторых функций, включая фильтр по цвету. Вместо ожидаемого результата, таблица отображает не все данные, и этот вопрос часто вызывает недоумение.
Одной из возможных причин такой проблемы может быть неправильная настройка формата ячеек. Если цвета в ячейках не заданы как раскраска, которую умеет распознавать Excel, фильтр по цвету не сможет правильно работать. Важно указывать цвета ячеек с использованием встроенных инструментов Excel или форматировать их с помощью заданных шаблонов.
Альтернативной причиной может быть использование сторонних программ или расширений, которые могут конфликтовать с функциями Excel. Проверка совместимости программного обеспечения с Excel может быть полезной в таких случаях. Кроме того, необходимо обновлять Excel до последней версии и следить за выходом патчей и исправлений, которые могут решить проблему с фильтром по цвету.
Почему фильтр по цвету не работает в Excel?
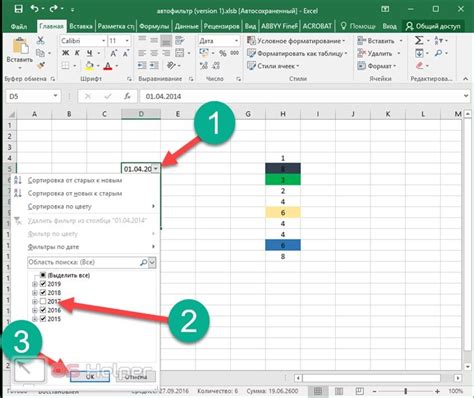
Один из распространенных вопросов, с которыми можно столкнуться в Excel, связан с неработающим фильтром по цвету. Вроде бы вы всё сделали правильно: закрасили ячейку определенным цветом и пытаетесь отфильтровать данные по этому цвету, но ничего не происходит. Почему так происходит?
Проблема заключается в том, что фильтр по цвету работает только с условным форматированием. Это означает, что если вы просто закрасили ячейку определенным цветом без использования функции условного форматирования, фильтр не сможет определить этот цвет и применить фильтрацию.
Чтобы исправить эту проблему, необходимо применить условное форматирование к ячейкам. Для этого следуйте следующим шагам:
- Выделите диапазон ячеек, которые вы хотите закрасить определенным цветом.
- Выберите вкладку "Условное форматирование" на панели инструментов Excel.
- Выберите опцию "Новое правило" и в появившемся меню выберите "Форматирование только ячеек, содержащих".
- В открывшемся окне выберите "Цвет шрифта" или "Цвет заливки" в качестве условия.
- Выберите нужный цвет и нажмите "OK".
После применения условного форматирования фильтр по цвету должен работать как ожидается. Вы сможете отфильтровывать данные по закрашенным ячейкам определенного цвета и проводить дополнительные манипуляции с фильтрованными результатами.
Важно помнить, что фильтр по цвету в Excel может не работать, если файл был создан в старых версиях программы или был сконвертирован из другого формата. В таких случаях, рекомендуется пересохранить файл в актуальном формате и повторить процедуру применения условного форматирования.
Теперь, когда вы знаете, почему фильтр по цвету может не работать в Excel, вы сможете успешно применять его для фильтрации данных в своих таблицах и повысить удобство работы с большим объемом информации.
Основная причина неработающего фильтра

Если в таблице Excel отсутствуют ячейки с условным форматированием или со специально примененным цветом, фильтр по цвету не сможет работать. Для того чтобы фильтр стал доступен и работал корректно, необходимо сначала добавить условное форматирование или вручную изменить цвет ячеек.
Другой важный момент - если ячейки цветовой схемы имеют смешанный фон и шрифт, фильтр работать также может некорректно или вообще не работать. При форматировании ячеек необходимо учесть именно фоновый цвет, который должен быть однозначно определен и применен к ячейкам, чтобы фильтр по цвету работал без сбоев.
Как исправить проблему?
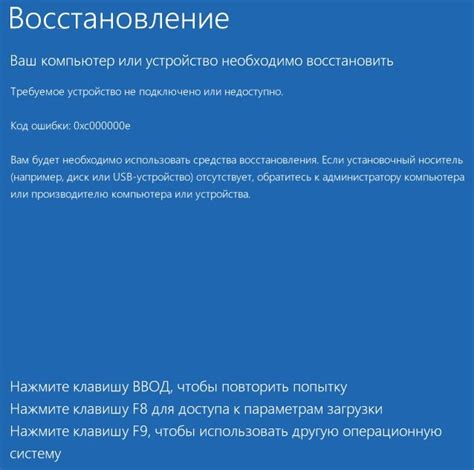
Если в Excel не работает фильтр по цвету, есть несколько способов решить эту проблему:
1. Убедитесь, что у вас установлена последняя версия Excel. Иногда автоматическое обновление может исправить некоторые проблемы, включая эту.
2. Проверьте, что вы правильно используете фильтр по цвету. Чтобы отфильтровать данные по цвету, вам нужно выбрать колонку с данными, затем нажать на кнопку «Фильтр» на панели инструментов Excel. После этого выберите опцию «Фильтровать по цвету» и выберите желаемый цвет.
3. Проверьте, что у вас правильно настроены условные форматы в Excel. Если условные форматы настроены неправильно или не используются вовсе, фильтр по цвету может не работать. Проверьте, что условные форматы включены и правильно настроены для тех ячеек, в которых вы хотите использовать фильтр по цвету.
4. Если вы работаете с файлом, созданным в более ранней версии Excel, попробуйте сохранить его в формате .xlsx. Иногда сохранение файла в новом формате может исправить проблемы с фильтром по цвету.
5. Если ничто из вышеперечисленного не помогло, попробуйте переустановить Excel или выполнить ремонт установки. В редких случаях, проблема может быть связана с битым файлом или неправильной установкой.
Если ни один из этих способов не решает проблему с фильтром по цвету в Excel, рекомендуется обратиться за поддержкой к специалисту или проконсультироваться на соответствующих форумах и порталах.
Альтернативные способы фильтрации данных
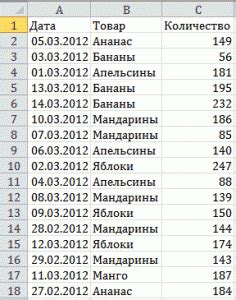
Если фильтр по цвету в Excel не работает, существуют альтернативные способы фильтрации данных, которые помогут вам настроить нужные условия отбора.
Один из способов - использовать фильтр по значению. Для этого выберите столбец, по которому хотите отфильтровать данные, и откройте меню "Данные". В нем выберите "Фильтр" и установите нужные параметры фильтрации, например, "Больше", "Меньше" или "Равно". Таким образом, вы сможете отфильтровать данные, основываясь на их числовом значении или текстовом совпадении.
Еще один способ - использовать функцию "Фильтр" в Excel. Для этого выберите данные, которые вы хотите отфильтровать, и откройте вкладку "Данные". На этой вкладке найдите группу инструментов "Сортировка и фильтр" и выберите "Фильтр". Появятся стрелки у заголовков столбцов, по которым вы можете фильтровать данные. Нажмите на стрелку и выберите нужные условия фильтрации.
Также можно использовать условное форматирование в Excel для фильтрации данных. Для этого выберите данные, на которые хотите наложить условное форматирование, и откройте вкладку "Главная". В группе инструментов "Стиль" найдите "Условное форматирование" и выберите "Новое правило". Здесь установите нужные условия и примените форматирование, например, выделить цветом или шрифтом определенные ячейки.
Таким образом, несмотря на неисправность фильтра по цвету в Excel, вы имеете возможность использовать альтернативные способы фильтрации данных, которые помогут вам легко и удобно отбирать нужную информацию.
Возможные причины неработающего фильтра

1. Неправильный формат ячеек
Одна из наиболее распространенных причин, по которой фильтр по цвету может не работать в Excel, - это неправильный формат ячеек. Убедитесь, что формат ячеек, в котором вы хотите применить фильтр, соответствует ожиданиям Excel. Например, если ваши цветные данные находятся в ячейках с форматом "Текст", а не "Общий", фильтр может не работать.
2. Отсутствие цветовых условных форматов
Другой возможной причиной неработающего фильтра по цвету является отсутствие цветовых условных форматов в вашей таблице Excel. Цветные условные форматы позволяют выделить ячейки определенного цвета, что позволяет фильтру работать правильно. Убедитесь, что вы правильно настроили цветовые условные форматы в вашем файле.
3. Использование несовместимых версий Excel
Еще одна возможная причина неработающего фильтра - использование несовместимых версий Excel. Некоторые функции и возможности фильтра могут отличаться в разных версиях программы Excel. Проверьте, что вы используете совместимую версию Excel для вашего фильтра.
4. Проблемы с обновлением данных
Иногда фильтр по цвету может перестать работать из-за проблем с обновлением данных. Если вы, например, добавили или удалили строки или столбцы в своей таблице, Excel может потерять связь между условными форматами и цветами ячеек. Пересоздание фильтра или обновление данных может помочь решить эту проблему.
Прежде чем искать сложные причины неработающего фильтра по цвету в Excel, убедитесь, что вы проверили эти простые и распространенные проблемы. Если ни одна из них не помогла, возможно, вам потребуется обратиться за помощью к специалисту или изучить дополнительные материалы по работе с фильтром в Excel.



