Яркость экрана ноутбука – важный параметр, который влияет на комфортность использования устройства. Однако не всегда пользователи могут столкнуться с проблемой отсутствия яркости на экране своего ноутбука Lenovo. Это может произойти по разным причинам, таким как неправильные настройки, проблемы с драйверами или дефект самого экрана.
В данной статье мы рассмотрим несколько простых способов, которые помогут вам исправить отсутствие яркости на экране ноутбука Lenovo. Прежде чем начать, рекомендуется проверить, не заблокирована ли яркость программно или аппаратно.
1. Настройка яркости через системные параметры. Откройте меню "Пуск" и найдите панель управления. В панели управления выберите раздел "Аппаратное и звук". Далее выберите раздел "Параметры энергосбережения" и перейдите во вкладку "Экран". Здесь вы сможете настроить яркость экрана, перемещая ползунок в нужную позицию.
2. Обновление драйверов экрана. Иногда проблема отсутствия яркости на экране может быть вызвана устаревшими или поврежденными драйверами. Перейдите на официальный сайт Lenovo, найдите раздел поддержки для вашей модели ноутбука и скачайте последнюю версию драйверов для экрана. Установите их на ваше устройство и перезагрузите ноутбук.
3. Проверка наличия физических повреждений. Если вы не обнаружили проблем с настройками или драйверами, возможно, проблема заключается в дефекте самого экрана. В этом случае рекомендуется обратиться к специалисту сервисного центра Lenovo для диагностики и ремонта устройства.
Мы надеемся, что эти рекомендации помогут вам исправить отсутствие яркости на экране ноутбука Lenovo. Если проблема сохраняется, рекомендуется обратиться к производителю или сертифицированным специалистам для получения более подробной консультации и помощи.
Ноутбук Lenovo: причины отсутствия яркости на экране

1. Неправильные настройки яркости
Первым делом стоит проверить настройки яркости в операционной системе. Возможно, вы случайно установили слишком низкую яркость экрана, что привело к его отсутствию. В Windows можно проверить это, щелкнув правой кнопкой мыши по рабочему столу и выбрав "Настройки дисплея". В настройках яркости и цвета экрана убедитесь, что ползунок яркости установлен на нужную позицию.
2. Сбой графического драйвера
Если настройки яркости в порядке, следующей причиной может быть сбой графического драйвера. Попробуйте обновить драйвер до последней версии. Для этого зайдите на официальный сайт Lenovo, найдите раздел поддержки и загрузок, и выберите модель ноутбука. Найдите секцию с драйверами для видеокарты и загрузите последнюю версию. После установки нового драйвера перезагрузите ноутбук и проверьте, вернулась ли яркость на экран.
3. Проблемы с оборудованием
Если обновление драйвера не помогло, возможно есть проблемы с оборудованием. В этом случае стоит обратиться в сервисный центр Lenovo или квалифицированному специалисту, который сможет диагностировать и решить проблему.
4. Поврежденные кабели или контакты
Еще одной причиной отсутствия яркости может быть повреждение кабелей или контактов, соединяющих матрицу с ноутбуком. Если имеются видимые повреждения или при смещении кабеля яркость временно восстанавливается, стоит обратиться к специалисту для замены или ремонта.
5. Проблемы с подсветкой экрана
Наконец, возможно, причиной отсутствия яркости являются проблемы с подсветкой экрана. В этом случае, через некоторое время после включения ноутбука, экран может замигать или остаться полностью темным. Если это происходит, то вероятнее всего требуется замена подсветки экрана. При этом ремонт лучше доверить специалистам, поскольку это довольно сложная задача.
Проблемы с драйверами графической карты

Устаревший драйвер может вызывать различные проблемы, включая отсутствие яркости на экране. Чтобы исправить эту проблему, важно установить последнюю версию драйвера графической карты. Для этого можно обратиться на официальный сайт производителя или использовать программы-утилиты, способные обновить драйвера автоматически.
Проверьте, установлены ли драйверы графической карты правильно. Для этого можно воспользоваться меню "Управление устройствами" операционной системы. Если драйвер отображается как "Неизвестное устройство" или при нем присутствует значок с восклицательным знаком, то скорее всего требуется его переустановка или обновление.
Внимательно следуйте инструкциям по установке и обновлению драйвера графической карты, чтобы избежать ошибок. После установки новой версии драйвера перезагрузите ноутбук, чтобы изменения вступили в силу.
Важно: перед обновлением драйвера графической карты рекомендуется создать точку восстановления системы или выполнить резервное копирование данных. Это позволит вернуть систему в исходное состояние в случае возникновения проблем.
Если после обновления или переустановки драйвера графической карты проблема с отсутствием яркости на экране не исчезает, возможно, есть другие факторы, влияющие на данную проблему. Рекомендуется обратиться к специалисту или службе поддержки Lenovo для получения дополнительной помощи.
Неисправности подсветки экрана

- Не работает подсветка экрана полностью. В этом случае экран остается полностью темным, несмотря на то, что сам ноутбук продолжает функционировать.
- Рябь на экране. В этом случае на экране появляются вертикальные или горизонтальные полосы, которые мешают нормальному использованию устройства.
- Неравномерная яркость экрана. При такой неисправности экран может быть освещен неравномерно, что приводит к темным или светлым пятнам на экране.
Причины возникновения данных неисправностей могут быть различными. Например, проблема может быть вызвана неисправностью подсветки, повреждением шлейфа или разъемов, отключением батареи, неисправными драйверами графической карты и другими факторами.
Для диагностики и устранения данных проблем рекомендуется обратиться к специалистам сервисного центра Lenovo или попытаться самостоятельно исправить неисправности в зависимости от их характера и сложности.
Повреждение графического адаптера

Еще одной причиной отсутствия яркости на экране ноутбука Lenovo может быть повреждение графического адаптера. Графический адаптер отвечает за отображение изображения на экране и его настройки, включая яркость. Если адаптер стал некорректно функционировать или был поврежден, это может привести к проблеме с яркостью экрана.
Чтобы проверить, является ли повреждение графического адаптера причиной отсутствия яркости, можно выполнить следующие действия:
- Перезагрузите ноутбук и проверьте, включена ли функция автоматической регулировки яркости. Если она включена, убедитесь, что яркость находится на максимальном уровне и отключите функцию.
- Обновите драйвер графического адаптера. Перейдите на официальный сайт Lenovo и найдите раздел поддержки и загрузки драйверов для вашей модели ноутбука. Скачайте последнюю версию драйвера для графического адаптера, установите ее и перезагрузите ноутбук.
- Если обновление драйвера не помогло, попробуйте откатить драйвер до предыдущей версии. Для этого откройте меню "Управление устройствами", найдите раздел "Графические адаптеры", щелкните правой кнопкой мыши по графическому адаптеру и выберите "Свойства". В открывшемся окне выберите вкладку "Драйвер" и нажмите на кнопку "Откатить драйвер". После этого перезагрузите ноутбук.
- Если ни одно из вышеперечисленных действий не помогло, возможно, требуется замена или ремонт графического адаптера. Рекомендуется обратиться к сервисному центру Lenovo для проведения диагностики и ремонта ноутбука.
Помните, что повреждение графического адаптера может быть серьезной проблемой, и требует профессионального вмешательства. Попытки самостоятельного ремонта могут привести к дополнительным повреждениям и ухудшению состояния ноутбука.
Неправильные настройки энергосбережения
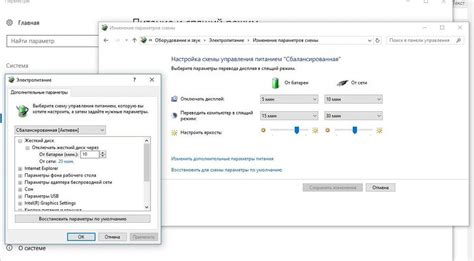
Если у вас отсутствует яркость на экране ноутбука Lenovo, это может быть вызвано неправильными настройками энергосбережения.
Когда ноутбук работает в режиме энергосбережения, он может автоматически уменьшать яркость экрана, чтобы сэкономить энергию. Однако, иногда эти настройки могут быть заданы неправильно или случайно изменены, что приводит к проблемам с яркостью экрана.
Чтобы исправить эту проблему, вам необходимо открыть панель управления и перейти в раздел "Параметры электропитания". Затем выберите активный профиль энергосбережения и настройте яркость экрана так, чтобы она соответствовала вашим потребностям.
Также, убедитесь, что вы не используете режим "Экономия энергии" или другие режимы, в которых яркость экрана автоматически уменьшается. Если у вас включен один из этих режимов, отключите его и проверьте, восстановилась ли яркость на экране.
Не забывайте, что если у вас установлена батарея с низким уровнем заряда, ноутбук может автоматически уменьшать яркость экрана, чтобы продлить время работы от аккумулятора.
Проверьте настройки энергосбережения, чтобы убедиться, что они не вызывают проблем с яркостью экрана вашего ноутбука Lenovo.
Проблемы с кабелем, соединяющим экран и материнскую плату

Еще одной возможной причиной отсутствия яркости на экране ноутбука Lenovo может быть проблема с кабелем, который соединяет экран и материнскую плату. Кабель может быть поврежден или отключен от платы, что приводит к отсутствию передачи сигнала яркости на экран. В таком случае необходимо проверить состояние и подключение кабеля.
Для начала, следует выключить ноутбук и отсоединить его от источника питания. Затем, необходимо открыть крышку ноутбука и найти кабель, который соединяет экран и материнскую плату. Обычно он идет от нижней части экрана и проходит через петли крышки.
Проверьте, что кабель надежно подключен к материнской плате и экрану. При необходимости аккуратно подтяните и закрепите разъемы. Также обратите внимание на состояние кабеля - он не должен иметь повреждений, трещин или перекрученных участков.
Если кабель выглядит поврежденным, его необходимо заменить. Обратитесь в сервисный центр Lenovo для покупки и установки нового кабеля.
После проверки и, если необходимо, замены кабеля, снова закройте крышку ноутбука и подключите его к источнику питания. Включите ноутбук и проверьте, появилась ли яркость на экране. Если проблема остается, возможно, неисправность кабеля была только одной из причин отсутствия яркости.
В любом случае, если вы не уверены в своих навыках или не можете решить проблему самостоятельно, рекомендуется обратиться в сервисный центр Lenovo для проведения диагностики и ремонта.
Вредоносное программное обеспечение

Вредоносное программное обеспечение может быть установлено через подозрительные ссылки, электронные письма или некачественные файлы из Интернета. Оно может замедлить работу компьютера, перенаправлять пользователя на нежелательные веб-страницы или собирать личные данные.
Если вы обнаружили отсутствие яркости на экране ноутбука Lenovo, это может быть признаком наличия вредоносного программного обеспечения. В таком случае, важно принять меры для его удаления.
Существует несколько способов борьбы с вредоносным программным обеспечением:
- Используйте антивирусное программное обеспечение: установите надежное антивирусное программное обеспечение и выполните полную проверку системы. Программы, такие как Avast, Norton или Kaspersky, помогут обнаружить и удалить вредоносное программное обеспечение с вашего ноутбука Lenovo.
- Отключите автозагрузку приложений: проверьте список автозагружаемых приложений и отключите те, которые вызывают подозрение. Чтобы это сделать, откройте диспетчер задач, перейдите на вкладку "Загрузка" и отключите ненужные программы.
- Обновите операционную систему и установленные программы: убедитесь, что ваша операционная система и все установленные программы обновлены до последней версии. Часто обновления содержат исправления для уязвимостей, которые могут быть использованы вредоносным программным обеспечением.
Если проблема с отсутствием яркости на экране ноутбука Lenovo сохраняется после выполнения указанных шагов, рекомендуется обратиться к специалисту или службе поддержки производителя для получения дальнейшей помощи.



