Дополнительная клавиатура на ноутбуке - это удобный аксессуар, которым можно расширить функциональность устройства. Такая клавиатура может быть полезна для людей, которые проводят много времени за компьютером или нуждаются в специальных функциях. Однако, иногда возникают проблемы с ее работой, и пользователю может понадобиться разобраться в причинах и найти решение.
Одной из причин, по которой дополнительная клавиатура может не работать на ноутбуке, является неправильное подключение. Возможно, вы не правильно вставили штекер в соответствующий порт, либо используете некорректный адаптер. Проверьте подключение и убедитесь, что все соединения надежные и кабель не поврежден.
Еще одной причиной может быть несовместимость дополнительной клавиатуры с вашим ноутбуком. Возможно, клавиатура требует специальных драйверов или программного обеспечения для работы, которые вы не установили. Проверьте, поддерживает ли ваш ноутбук данную модель клавиатуры, и установите соответствующие программы, если это необходимо.
Возможные причины и решения, если не работает дополнительная клавиатура на ноутбуке

Дополнительная клавиатура на ноутбуке может перестать работать по разным причинам. Важно выяснить, что именно вызывает проблему, чтобы принять необходимые меры.
1. Подключение оказалось нестабильным. Проверьте, правильно ли вы подключили дополнительную клавиатуру к ноутбуку. Попробуйте снять и повторно подключить ее, убедитесь, что разъем не поврежден. Также попробуйте подключить клавиатуру к другому порту USB. Если подключение исправно, но клавиатура все равно не работает, перейдите к следующему шагу.
2. Неисправность дополнительной клавиатуры. Может быть, проблема связана непосредственно с клавиатурой. Проверьте ее на другом компьютере, чтобы исключить поломку. Если клавиатура не работает и на другом устройстве, возможно, необходимо заменить ее или обратиться в сервисный центр.
3. Неправильные драйверы. Проверьте, установлены ли правильные драйверы для дополнительной клавиатуры. Драйверы обычно поставляются на диске вместе с клавиатурой или могут быть загружены с сайта производителя. Если драйверы отсутствуют или устарели, обновите их или переустановите.
4. Конфликты с другими устройствами. Некоторые устройства могут конфликтовать с работой дополнительной клавиатуры. Попробуйте отключить другие подключенные устройства и проверьте, начинает ли клавиатура работать. Если проблема возникает только при одновременном подключении определенных устройств, попробуйте изменить порты подключения или установить обновленные драйверы для них.
5. Неисправность USB-порта. Если ни один из вышеуказанных шагов не помог, проблема может быть связана с неисправным USB-портом. Попробуйте подключить другое устройство к этому порту и проверьте его работу. Если другое устройство тоже не работает, возможно, необходимо обратиться в сервисный центр для ремонта порта.
Имейте в виду, что эти рекомендации применимы к ситуации, когда не работает именно дополнительная клавиатура на ноутбуке. Если ни одна клавиатура не работает, проблема может быть более серьезной, и, скорее всего, потребуется обратиться в сервисный центр для диагностики и ремонта.
Проблема с подключением к USB-порту

Одной из причин, по которым дополнительная клавиатура может не работать на ноутбуке, может быть проблема с подключением к USB-порту. Вот несколько возможных причин и решений:
| Причина | Решение |
|---|---|
| Неисправность USB-порта | Попробуйте подключить клавиатуру к другому USB-порту на ноутбуке или к другому компьютеру, чтобы проверить, работает ли она. Если клавиатура работает в другом порту или на другом компьютере, возможно, проблема связана именно с USB-портом на вашем ноутбуке. В таком случае обратитесь к специалисту для диагностики и ремонта. |
| Неправильное подключение клавиатуры | Убедитесь, что клавиатура правильно подключена к USB-порту. Проверьте соединение, убедитесь, что USB-кабель надежно вставлен в порт и не поврежден. Если кабель поврежден, замените его новым. |
| Проблемы с драйверами | Если клавиатура не работает после правильного подключения к USB-порту, возможно, проблема связана с драйверами. Попробуйте перезагрузить ноутбук и проверить наличие обновлений для драйверов клавиатуры. Если обновления доступны, установите их. Если проблема не решена, попробуйте удалить текущие драйверы клавиатуры и переустановить их с официального сайта производителя. |
Если после всех предпринятых действий проблема с подключением дополнительной клавиатуры не решена, возможно, проблема связана не с USB-портом, а с самой клавиатурой. Рекомендуется обратиться к производителю клавиатуры или к специалисту для получения помощи и диагностики.
Неисправность или повреждение клавиатуры

Если дополнительная клавиатура на ноутбуке не работает, одной из возможных причин может быть неисправность или повреждение самой клавиатуры. Возможно, внутри нее есть осколок или посторонний предмет, который мешает нажиму клавиш. Также возможно, что некоторые контакты или провода внутри клавиатуры оторвались или сломались.
Для проверки наличия неисправности или повреждения клавиатуры, можно попробовать подключить ее к другому компьютеру или ноутбуку. Если клавиатура работает на другом устройстве, значит проблема скорее всего в настройках или драйверах вашего ноутбука.
Однако, если клавиатура не работает и на другом устройстве, то возможно требуется замена клавиатуры. Если у вас ноутбук, обратитесь к производителю или сервисному центру для получения рекомендаций по ремонту или замене клавиатуры. Если у вас компьютер, вы можете приобрести новую клавиатуру и самостоятельно подключить ее к системному блоку.
Не забудьте также проверить, что клавиша "Num Lock" (если есть на вашей клавиатуре) активирована. В некоторых случаях, клавиши на дополнительной клавиатуре могут не работать из-за неправильного состояния этой клавиши.
Конфликт драйверов клавиатуры

Конфликт драйверов может возникнуть, если на вашем ноутбуке установлены несовместимые или устаревшие драйверы для клавиатуры. Это может произойти, например, если вы обновили операционную систему или переустановили драйверы клавиатуры.
Если у вас появился конфликт драйверов клавиатуры, вам может потребоваться обновить или переустановить драйверы. Для этого вам нужно знать модель вашей дополнительной клавиатуры и операционной системы ноутбука.
Чтобы обновить или переустановить драйверы клавиатуры, вы можете выполнить следующие шаги:
- Откройте меню "Пуск" и найдите панель управления.
- В панели управления найдите "Устройства и принтеры".
- Найдите вашу дополнительную клавиатуру в списке устройств и щелкните правой кнопкой мыши по ней.
- В появившемся контекстном меню выберите "Свойства".
- Перейдите на вкладку "Драйвер" и нажмите кнопку "Обновить драйвер" или "Удалить драйвер" (в зависимости от вашей ситуации).
- Если у вас есть драйверы клавиатуры, скачанные с веб-сайта производителя, выберите пункт "Обзор на компьютере" и укажите путь к файлам драйвера. Если у вас нет драйверов, вы можете выбрать пункт "Поиск драйвера автоматически в Интернете".
- Следуйте инструкциям на экране для завершения установки или обновления драйверов клавиатуры.
- Перезапустите ноутбук и проверьте, работает ли теперь дополнительная клавиатура.
Если после обновления или переустановки драйверов проблема с дополнительной клавиатурой сохраняется, возможно, есть проблема не только с драйверами. Рекомендуется обратиться к специалисту или производителю ноутбука для получения более подробной помощи.
Отключение дополнительной клавиатуры в BIOS
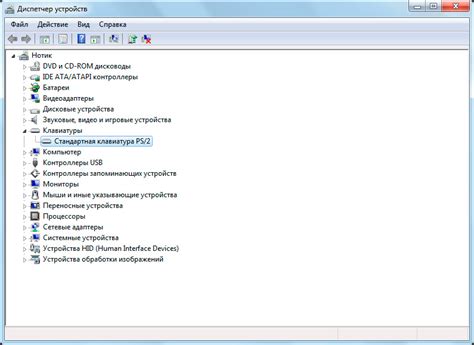
Чтобы проверить настройки клавиатуры в BIOS, следуйте следующим шагам:
- Перезагрузите ноутбук.
- Нажмите определенную клавишу (обычно Delete, F2 или F10) для входа в BIOS.
- Используя стрелки на клавиатуре, переместитесь к разделу с настройками клавиатуры.
- Убедитесь, что опция "Включение внешней клавиатуры" (или схожая по названию) установлена в положение "Включено".
- Если опция была отключена, измените ее на "Включено".
- Сохраните изменения, нажав клавишу F10 (обычно есть инструкции по сохранению изменений в меню BIOS).
- Ноутбук будет перезагружен, и теперь дополнительная клавиатура должна работать.
Обратите внимание, что меню BIOS может отличаться в зависимости от производителя системы, поэтому рекомендуется обратиться к руководству пользователя или сайту производителя для получения точной информации о входе в BIOS и настройках клавиатуры.
Если после всех этих шагов дополнительная клавиатура все еще не работает, возможно, причина кроется в других аппаратных или программных проблемах, таких как неисправность подключения или конфликт драйверов. В таком случае рекомендуется обратиться за технической поддержкой к производителю ноутбука или проконсультироваться с специалистом по ремонту компьютеров.
Неправильные настройки клавиатуры в операционной системе
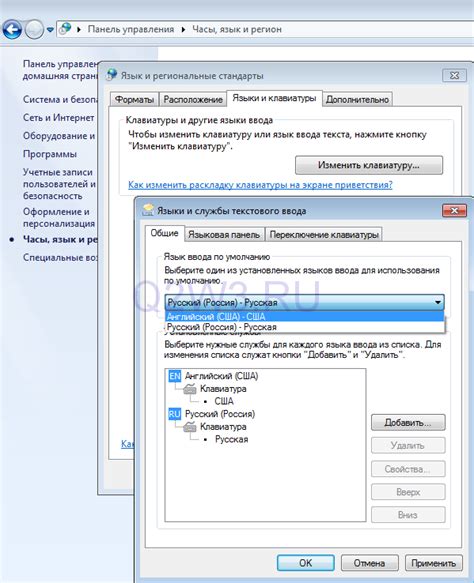
Если ваша дополнительная клавиатура не работает на ноутбуке, причиной может быть неправильно настроенная клавиатура в операционной системе. Вот несколько возможных причин и способы их решения:
- Язык ввода клавиатуры не совпадает с языком операционной системы. Проверьте языки ввода в настройках операционной системы и убедитесь, что они совпадают с языком, который вы используете на своей дополнительной клавиатуре. Если язык не совпадает, измените его на нужный.
- Раскладка клавиатуры неправильно выбрана. Убедитесь, что выбрана правильная раскладка клавиатуры для вашей дополнительной клавиатуры. В настройках операционной системы найдите раздел с раскладками клавиатуры и установите нужную раскладку.
- Дополнительная клавиатура не распознается операционной системой. Подключите клавиатуру к другому порту USB или используйте другой кабель для подключения. Иногда проблема может быть вызвана неисправностью порта или кабеля.
- Драйверы клавиатуры устарели или повреждены. Проверьте, что у вас установлены последние версии драйверов для вашей дополнительной клавиатуры. Если драйверы устарели, обновите их до последней версии. Если драйверы повреждены, переустановите их.
Если после проверки всех настроек и применения указанных решений проблема не устраняется, возможно, дело в самой дополнительной клавиатуре. В этом случае рекомендуется обратиться к производителю или в сервисный центр для дальнейшей диагностики и ремонта.
Проблемы с питанием дополнительной клавиатуры
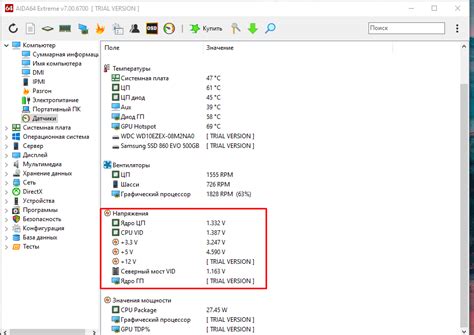
Одной из возможных причин, по которой не работает дополнительная клавиатура на ноутбуке, может быть проблема с питанием. Клавиатура может не получать достаточно электропитания для своей работы.
В первую очередь, убедитесь, что клавиатура правильно подключена к ноутбуку. Проверьте, что кабель подключен к правильному разъему и что он плотно вставлен. Если клавиатура имеет съемный кабель, попробуйте заменить его на другой, чтобы исключить возможность повреждения кабеля.
Если клавиатура активируется при подключении к другому компьютеру или ноутбуку, то проблема может быть связана с портом USB или с блоком питания ноутбука. Попробуйте подключить клавиатуру к другому порту USB и проверьте, работает ли она. Если клавиатура все еще не работает, возможно, проблема в блоке питания ноутбука.
Если проблема с питанием дополнительной клавиатуры возникает только в конкретной программе, то причина может быть связана со старой или несовместимой версией программы. Попробуйте обновить программу до последней версии или использовать другую программу, чтобы проверить, работает ли клавиатура в других приложениях.
Если причина неизвестна или все вышеперечисленные решения не помогли, рекомендуется обратиться к специалисту или сервисному центру, чтобы провести более глубокую диагностику и ремонт.
Возможные решения проблемы

Если на ноутбуке не работает дополнительная клавиатура, рекомендуется предпринять следующие действия:
- Проверьте физическое подключение клавиатуры к ноутбуку. Убедитесь, что кабель не поврежден и плотно вставлен в соответствующий разъем.
- Перезагрузите ноутбук. Иногда проблемы с клавиатурой могут быть вызваны временными сбоями в системе, поэтому перезагрузка может помочь восстановить работу клавиатуры.
- Проверьте драйвера клавиатуры. Зайдите в меню "Устройства и принтеры" в панели управления Windows и убедитесь, что драйверы для клавиатуры установлены и работают корректно. Если необходимо, обновите или переустановите драйверы.
- Воспользуйтесь системными инструментами для диагностики проблем с клавиатурой. В Windows это можно сделать, выбрав пункт "Устранение неполадок с оборудованием" в разделе "Система и безопасность" в панели управления.
- Проверьте, не активирован ли режим блокировки клавиш. Некоторые ноутбуки имеют функцию блокировки клавиш, которая может вызывать проблемы с работой дополнительной клавиатуры. Убедитесь, что данная функция отключена.
- Если ничто из вышеперечисленного не помогло, возможно, проблема связана с аппаратной неисправностью клавиатуры или ноутбука в целом. В этом случае рекомендуется обратиться к специалисту или сервисному центру для диагностики и ремонта.



