В современном мире, когда большая часть коммуникации перенеслась в онлайн-пространство, использование видеоконференций стало неотъемлемой частью нашей повседневной жизни. Одной из самых популярных платформ для этой цели является Zoom. Это удобное приложение позволяет людям со всего мира общаться между собой, проводить встречи, участвовать в онлайн-конференциях и многое другое.
Однако, как и любая другая технология, Zoom иногда может столкнуться с проблемами. Одна из распространенных проблем, с которой пользователи могут столкнуться, - это неработающее диалоговое окно. Когда диалоговое окно не работает, это может вызывать разочарование и проблемы при проведении встречи или работы с программой.
Существует несколько причин, по которым диалоговое окно в Zoom может не работать. Одной из причин может быть неполадка в самом приложении Zoom. В таком случае решением проблемы может быть обновление приложения или переустановка его на компьютере. Еще одной причиной может быть неправильно настроенные настройки безопасности операционной системы, которые блокируют работу диалогового окна. В этом случае решением может быть изменение настроек безопасности на компьютере или попытка отключить временно антивирусное программное обеспечение.
Почему диалоговое окно в Zoom не работает: причины и способы решения

Диалоговое окно в Zoom может не работать по ряду причин, и это может стать причиной разочарования и неудобств для пользователей. Однако, существуют способы решить эти проблемы и снова пользоваться функцией диалогового окна в приложении Zoom.
Одной из распространенных причин, по которой диалоговое окно может не работать, является устаревшая версия приложения Zoom. Если вы столкнулись с проблемой, попробуйте обновить приложение до последней версии, чтобы исправить возможные ошибки и улучшить работу диалогового окна.
Также, причиной неисправности диалогового окна может быть неправильная настройка приложения или несовместимость с устройством. В этом случае, рекомендуется проверить настройки приложения Zoom и убедиться, что все параметры и разрешения установлены правильно. Если проблема не решается, попробуйте переустановить приложение или обратиться в службу поддержки Zoom для получения дальнейшей помощи.
Также, неисправность диалогового окна может быть вызвана проблемами с интернет-соединением. Нестабильное или медленное интернет-соединение может привести к необходимости загрузки диалогового окна в Zoom в течение длительного времени или вызвать его неработоспособность. В этом случае, рекомендуется проверить скорость и стабильность вашего интернет-соединения и, если необходимо, обратиться к вашему провайдеру интернет-услуг для устранения возможных проблем.
В целом, неисправности диалогового окна в Zoom могут быть вызваны различными причинами, и важно провести диагностику и найти источник проблемы. Однако, поддержка Zoom и разработчики приложения обеспечивают регулярные обновления и техническую поддержку, что позволяет найти решение проблем и наслаждаться функционалом диалогового окна в Zoom с минимальными трудностями для пользователей.
Проблемы с настройками программы
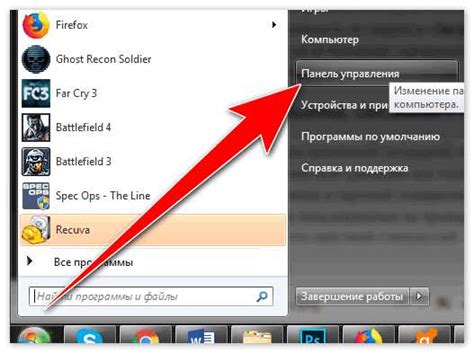
Иногда диалоговое окно в Zoom может не работать из-за неправильных настроек программы. Вот некоторые из возможных проблем:
1. Некорректные настройки веб-камеры или микрофона. Убедитесь, что выбраны правильные устройства и что они правильно подключены к компьютеру. Если это не помогает, попробуйте перезагрузить компьютер и проверить настройки Zoom еще раз.
2. Недостаточные или неправильные настройки приватности. Если у вас есть программы или браузерные расширения, блокирующие доступ к вашей веб-камере или микрофону, то это может привести к неработоспособности диалогового окна. Убедитесь, что у Zoom есть доступ к необходимым устройствам и запущенным сервисам.
3. Отсутствие обновлений программы Zoom. Иногда проблемы с диалоговым окном могут быть связаны с устаревшей версией программы. Убедитесь, что у вас установлена последняя версия Zoom и обновите ее, если необходимо.
4. Неправильные настройки сети. Если у вас есть проблемы с подключением к интернету или если ваша сеть ограничивает доступ приложению Zoom, то это может привести к неработоспособности диалогового окна. Проверьте настройки сети и убедитесь, что Zoom не блокируется вашим межсетевым экраном или другими программами.
Если вы столкнулись с проблемами в диалоговом окне Zoom, проверьте вышеуказанные настройки и произведите необходимые корректировки. В большинстве случаев это помогает решить проблему и вернуть функциональность диалогового окна.
Отключенная запись аудио и видео

Первым делом, убедитесь, что вы правильно настроили аудио и видео перед началом встречи. Убедитесь, что микрофон и камера подключены к компьютеру и включены. Также проверьте, не отключены ли они программным обеспечением вашего устройства или антивирусной программой.
Что касается отключенной записи видео, проверьте настройки видео в программе Zoom. В верхней части экрана есть панель инструментов, на которой находится кнопка "Видео". Нажмите на нее и убедитесь, что камера выбрана правильно и подключена к компьютеру.
Если вы все еще не можете включить аудио или видео, возможно, проблема связана с драйверами вашего устройства. Попробуйте обновить драйверы звуковой карты и камеры на официальном сайте производителя вашего устройства.
Также обратите внимание, что администратор вашей организации может ограничить возможности записи аудио и видео. Если у вас все правильно настроено, но аудио и видео по-прежнему отключены, обратитесь к администратору или службе поддержки Zoom для получения дополнительной помощи.
| Важно помнить: |
| - Перезагрузите программу Zoom и компьютер |
| - Убедитесь, что правильно настроили аудио и видео |
| - Проверьте наличие обновлений драйверов устройств |
| - Обратитесь за помощью к администратору Zoom |
Следуя этим рекомендациям, вы сможете решить проблему с отключенной записью аудио и видео в программе Zoom и насладиться более полноценным виртуальным общением.
Недостаточные права доступа
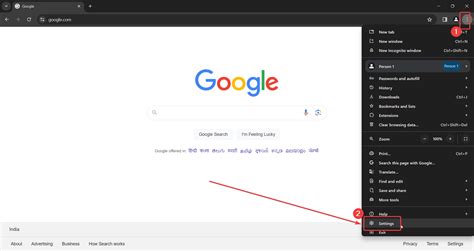
Если вы сталкиваетесь с тем, что диалоговое окно в Zoom не работает, одной из причин может быть недостаточный уровень прав доступа. В зависимости от настроек вашей учетной записи или установленных ограничений администратором, вы можете быть ограничены в использовании диалоговых окон.
Чтобы решить эту проблему, вам понадобится обратиться к администратору вашей учетной записи или к администратору вашей организации, если вы используете Zoom на работе. Попросите их проверить ваши права доступа и убедитесь, что у вас есть необходимые разрешения для использования диалоговых окон.
Кроме того, обратите внимание, что некоторые функции диалоговых окон могут быть отключены на уровне администрирования системы Zoom. В этом случае, необходимо связаться с администратором и узнать, можно ли включить эти функции для вашей учетной записи или организации.
Запомните, что без необходимых прав доступа вы не сможете использовать все возможности диалоговых окон в Zoom. Поэтому, если вам необходима полная функциональность, убедитесь, что ваши права доступа настроены правильно.
Конфликты с другими программами

Иногда диалоговое окно в Zoom может не работать из-за конфликтов с другими программами на компьютере. Это может быть связано с разными факторами, такими как настройки безопасности, конфликтующие программы или неправильно установленные драйверы.
Одним из способов решить эту проблему является проверка и обновление драйверов на компьютере. Перед этим рекомендуется сделать резервную копию драйверов или создать точку восстановления системы, так как неправильное обновление драйверов может привести к сбоям системы.
Также стоит проверить настройки безопасности на компьютере. Некоторые программы могут блокировать работу диалогового окна в Zoom из-за ограничений безопасности. Попробуйте временно отключить антивирусные программы или брандмауэры и проверьте, будет ли работать диалоговое окно.
Если после этих действий проблема все еще не решена, возможно, есть конфликтующая программа, которая мешает работе диалогового окна. Попробуйте выяснить, какие программы могут вызывать конфликт, и временно отключите их. Если это поможет, попробуйте обновить или переустановить конфликтующую программу.
Если все вышеперечисленные методы не помогли, рекомендуется обратиться в службу поддержки Zoom для получения индивидуальной помощи. Они смогут провести более подробную диагностику и предоставить конкретное решение для вашей проблемы.
Примечание: Перед проведением каких-либо изменений на компьютере, убедитесь, что у вас есть копия всех важных данных, чтобы избежать возможной потери информации.
Ограничения брандмауэра
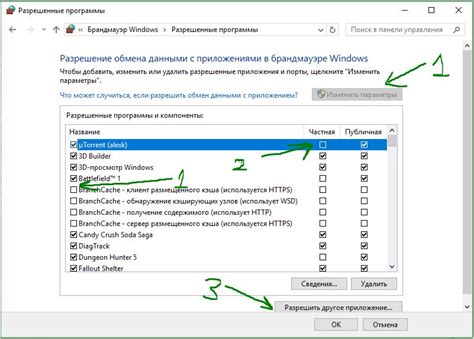
При возникновении проблем с работой диалогового окна в Zoom одной из возможных причин может быть ограничения брандмауэра на вашем устройстве.
Брандмауэр представляет собой программное или аппаратное оборудование, которое контролирует поток данных между компьютером и внешней сетью. Он служит для защиты компьютера от несанкционированного доступа и предотвращения возможных угроз.
Брандмауэры могут установиться на вашем компьютере, роутере или на сетевом уровне провайдера интернет-соединения. Если он настроен неправильно или имеет ограничения для определенных типов трафика, это может привести к проблемам с диалоговым окном в Zoom.
Для решения этой проблемы необходимо настроить брандмауэр таким образом, чтобы разрешить доступ приложению Zoom к интернету. Вы можете проверить настройки брандмауэра и убедиться, что Zoom имеет разрешение на входящий и исходящий трафик.
Если вы не уверены, как настроить брандмауэр, рекомендуется обратиться к документации или поддержке вашего операционной системы или используемого роутера. Они могут предоставить вам инструкции по настройке брандмауэра для работы с приложением Zoom.
Убедитесь, что ваш брандмауэр не блокирует порты или протоколы, которые необходимы для работы диалогового окна в Zoom. Это может быть указано в документации Zoom или на их официальном сайте.
Кроме того, если вы находитесь в корпоративной сети, ваше IT-отдел может управлять брандмауэром централизованно. В этом случае вы должны обратиться к вашему администратору или технической поддержке с просьбой проверить настройки брандмауэра и разрешить доступ к приложению Zoom.
Изучив и обновив настройки брандмауэра, вы сможете устранить ограничения, которые вызывают проблемы с диалоговым окном в Zoom, и наслаждаться бесперебойной работой приложения.
Загруженность сети и низкая скорость интернета

При низкой скорости интернета диалоговое окно в Zoom может открываться медленно, так как требуется дополнительное время для загрузки и отображения содержимого. В некоторых случаях это может влиять на стабильность и производительность приложения, вызывая его зависание или вылеты.
Одним из способов решения проблемы с загруженностью сети и низкой скоростью интернета является подключение к более стабильной и быстрой сети. Вы можете попробовать подключиться к другой Wi-Fi-сети или использовать прямое подключение Ethernet, если это возможно.
Также рекомендуется закрыть все ненужные приложения и вкладки браузера, которые могут потреблять интернет-трафик и ухудшать его скорость. Возможно, вам будет полезно обратиться к своему интернет-провайдеру, чтобы проверить, есть ли проблемы с вашим соединением и возможности ускорить его.
Важно помнить, что для комфортного использования Zoom рекомендуется иметь скорость интернета не менее 1.5 Мбит/с в потоке с высоким качеством видео, и не менее 600 Кбит/с в потоке с низким качеством видео.
Кроме того, низкая скорость интернета может быть связана с другими факторами, такими как удаление кэш-файлов, обновление операционной системы или даже иметь дело с вредоносным программным обеспечением. Если проблема не решается посредством простых действий, рекомендуется обратиться к специалисту или службе поддержки Zoom.
Помните, что неправильная работа диалогового окна в Zoom может быть связана с различными факторами, и низкая скорость интернета - только одна из них. Если проблемы сохраняются и не удается найти решение, рекомендуется обратиться к официальной документации Zoom или связаться с их службой поддержки для получения более детальной информации и помощи в решении проблемы.
Рекомендации по устранению неполадок в диалоговом окне Zoom
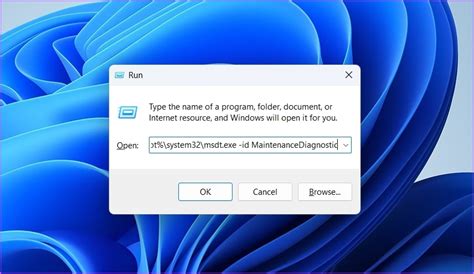
1. Перезагрузите программу Zoom: если диалоговое окно не открывается или не реагирует на ваши действия, попробуйте перезагрузить программу. Закройте Zoom полностью, а затем запустите его снова. Это может помочь восстановить правильную работу диалогового окна.
2. Проверьте наличие обновлений: убедитесь, что у вас установлена последняя версия программы Zoom. В новых обновлениях могут быть исправлены ошибки, которые могут приводить к неполадкам в диалоговом окне. Проверьте наличие обновлений в настройках программы или загрузите последнюю версию с официального сайта Zoom.
3. Проверьте интернет-соединение: неполадки в диалоговом окне Zoom могут быть связаны с проблемами в интернет-соединении. Проверьте, что у вас стабильное и быстрое подключение к интернету. Если у вас проблемы с интернет-соединением, попробуйте обновить страницу диалогового окна или перезапустить роутер.
4. Очистите кэш браузера: если вы используете диалоговое окно Zoom через веб-браузер, попробуйте очистить кэш браузера. Кэш может накапливать временные файлы, которые могут приводить к неполадкам в диалоговом окне. Очистка кэша может помочь восстановить нормальную работу диалогового окна.
5. Проверьте наличие блокировщиков рекламы и расширений: некоторые блокировщики рекламы и расширения браузера могут блокировать работу диалогового окна Zoom. Проверьте настройки вашего браузера и временно отключите блокировщики рекламы и расширения. После этого перезагрузите страницу диалогового окна и проверьте его работу.
| Проблема | Рекомендации |
|---|---|
| Диалоговое окно не открывается | Перезагрузите программу Zoom |
| Диалоговое окно не реагирует на действия | Перезагрузите программу Zoom |
| Диалоговое окно не обновляется | Проверьте наличие обновлений и перезапустите программу Zoom |
| Плохое интернет-соединение | Проверьте интернет-соединение и перезапустите роутер |
| Диалоговое окно загружается медленно | Проверьте наличие блокировщиков рекламы и расширений, очистите кэш браузера |
Следуя этим рекомендациям, вы сможете устранить неполадки, которые возникают в диалоговом окне Zoom, и наслаждаться безупречной работой программы.



