Microsoft Excel – мощный инструмент для работы с числовыми данными, который широко применяется во многих сферах деятельности. Однако, даже опытные пользователи могут столкнуться с проблемой, когда формула сцепить в Excel не работает. Это может быть причиной несогласованности данных, неправильного использования функций или синтаксических ошибок.
Функция сцепки (&) используется для объединения текстовых значений в одну ячейку. Она может быть очень полезной при создании отчетов или при форматировании данных. Однако, иногда формула сцепить просто не дает ожидаемых результатов, что может вызывать разочарование и затруднять работу.
Основные причины неработающей формулы сцепить в Excel могут быть связаны с отсутствием разделителя между значениями, наличием непечатаемых символов или включенной функцией текстового форматирования. Кроме того, возможными причинами являются неправильные ссылки на ячейки, отсутствие кавычек или нарушение синтаксической структуры. Даже одна ошибка может привести к неработающей формуле и неправильным результатам.
Чтобы решить проблему неработающей формулы сцепить, важно внимательно проверить каждый аспект формулы. Затем следует убедиться в правильности ввода данных и отсутствии ошибок в синтаксисе. Если все проверено, но проблема все еще не решена, можно воспользоваться функцией пошагового выполнения (F9) для отслеживания каждого шага формулы и выявления возможных ошибок.
Почему формула сцепить не работает в Excel?
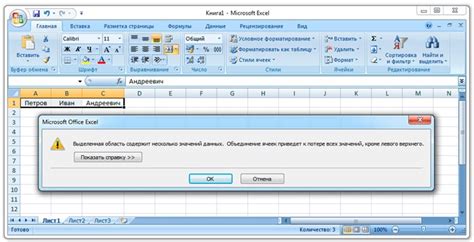
Формула СЦЕПИТЬ в Excel используется для объединения текстовых значений в одну строку. Очень часто пользователи сталкиваются с проблемой, когда формула СЦЕПИТЬ не работает, и объединение текста не происходит.
Одной из причин неработающей формулы СЦЕПИТЬ может быть использование неправильного синтаксиса. Необходимо убедиться, что все аргументы функции правильно расставлены и разделены точкой с запятой. Например, если нужно объединить значения из ячеек A1 и B1, то формула будет выглядеть следующим образом: =СЦЕПИТЬ(A1; B1).
Еще одна возможная причина неработающей формулы СЦЕПИТЬ – это наличие пустых ячеек в диапазоне, который вы пытаетесь объединить. Если одна из ячеек пустая, то формула не сможет выполнить объединение и вернет пустую строку. В таком случае убедитесь, что все необходимые ячейки заполнены значениями.
Кроме того, формула СЦЕПИТЬ может не работать, если одно из объединяемых значений является числом. Это связано с тем, что числа в Excel отличаются от текстовых значений и не могут быть объединены с помощью функции СЦЕПИТЬ. В таком случае необходимо убедиться, что все значения, которые вы пытаетесь объединить, являются текстом или преобразовать числа в текстовый формат с помощью функции ТЕКСТ.
Наконец, причиной неработающей формулы СЦЕПИТЬ может быть использование недопустимых символов в значениях, которые вы пытаетесь объединить. Excel имеет ограничения на использование некоторых символов в ячейках, таких как двойные кавычки или знаки процента. Если такие символы присутствуют в значениях, формула СЦЕПИТЬ может не работать. В таком случае рекомендуется заменить неподходящие символы на другие или удалить их из значений.
Итак, причины неработающей формулы СЦЕПИТЬ в Excel могут быть связаны с неправильным синтаксисом, наличием пустых ячеек, использованием чисел вместо текста и наличием недопустимых символов. Убедитесь, что вы правильно использовали функцию и проверьте все возможные причины, чтобы решить проблему и снова использовать функцию СЦЕПИТЬ успешно.
Ошибки при вводе формулы
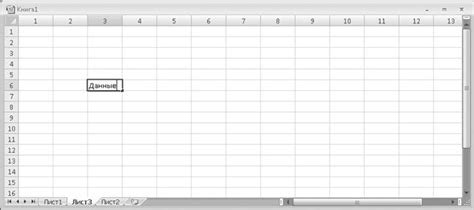
Неработающая формула в Excel может быть следствием ошибок при ее вводе. Даже небольшая опечатка или неправильное указание ячейки может привести к нежелательным результатам.
Одна из наиболее распространенных ошибок – неправильное использование операторов и функций. Например, использование точки вместо запятой как разделителя аргументов функции, или забытая закрывающая скобка, могут привести к неработающей формуле.
Другая распространенная ошибка – неправильное указание ячейки в формуле. Если ссылка на ячейку неправильно введена, формула не сможет найти нужные данные и вернет некорректный результат.
Также стоит обратить внимание на раскладку клавиатуры. В некоторых странах использование точки вместо запятой в десятичных числах является стандартом. Если в вашей стране принята другая раскладка, не забудьте изменить формат чисел в Excel.
Чтобы избежать подобных ошибок, рекомендуется тщательно проверять формулы перед их использованием, а также придерживаться определенных правил оформления и ввода формул. Кроме того, стоит обратить внимание на справочные материалы по функциям и операторам Excel, чтобы быть уверенным в их корректном использовании.
Проблемы с ячейками данных

При работе с формулами в Excel нередко возникают проблемы с ячейками данных, которые могут привести к некорректным результатам или неработающим формулам. Вот некоторые распространенные проблемы и их решения:
- Неопределенные значения: Если ячейка содержит пустую строку или неопределенное значение, то формула может выдать ошибку. Убедитесь, что в ячейке есть конкретное значение или используйте функцию "IFERROR" для обработки ошибок.
- Неправильный формат данных: Если ячейка содержит текст, когда ожидается число, или число в текстовом формате, то формула может не работать. Убедитесь, что формат данных в ячейке соответствует ожидаемому типу значения.
- Ссылки на другие ячейки: Если формула содержит ссылку на ячейку, которая была перемещена или удалена, то формула может перестать работать. Проверьте, что ссылки на другие ячейки корректны и не были изменены.
- Некорректное использование функций: Если формула содержит функции, то они должны быть правильно использованы с правильными аргументами. Проверьте синтаксис функции и убедитесь, что аргументы передаются корректно.
Понимание и устранение этих проблем поможет обеспечить корректную работу формул в Excel и избежать ошибок в вычислениях. Будьте внимательны к значениям, формату данных и ссылкам на ячейки, а также проверяйте правильность использования функций.
Применение неправильного синтаксиса

Ошибки в синтаксисе могут возникнуть из-за неправильного использования функций, операторов или разделителей. Например, если вы забыли закрыть скобку, в формуле будет синтаксическая ошибка.
Рассмотрим пример:
У вас есть следующая формула:
=СУММ(A1:A5
В этой формуле отсутствует закрывающая скобка после диапазона ячеек А1:A5, что приводит к синтаксической ошибке. Чтобы исправить ошибку, необходимо добавить закрывающую скобку:
=СУММ(A1:A5)
Проверьте внимательно каждую часть формулы, убедитесь в правильном использовании скобок, кавычек и операторов.
Также обратите внимание на правильную запись функций. Некоторые функции требуют определенное количество аргументов или использование определенных аргументов. Перепроверьте аргументы функций в вашей формуле.
Если вы не уверены в правильности синтаксиса, вы можете воспользоваться средствами автозаполнения формул в Excel, чтобы убедиться, что правильно используете функции и операторы.
Неправильная настройка форматирования ячейки

Неработающая формула в Excel может быть вызвана неправильным форматированием ячейки, которая содержит формулу. Некорректное форматирование может произойти при копировании формулы из другой ячейки или при неправильном выборе формата данных.
Одна из распространенных проблем – это неправильно выбранный формат даты или времени. Если в формуле используются функции, связанные с датами или временем, необходимо убедиться, что в ячейке, содержащей формулу, установлен правильный формат даты или времени.
Также может возникнуть проблема с форматированием чисел. Если в формуле используются числа, убедитесь, что ячейка, содержащая формулу, имеет правильные настройки формата числа.
Еще одна распространенная ошибка – это неправильные разделители для аргументов функции. В разных регионах устанавливаются разные разделители для аргументов функций (запятая или точка с запятой), поэтому необходимо убедиться, что неправильно не указан разделитель в формуле.
Чтобы исправить неправильную настройку форматирования ячейки, следует щелкнуть правой кнопкой мыши по ячейке, выбрать "Формат ячейки", а затем выбрать правильный формат для данных или аргументов функций.
Зависимость от региональных настроек
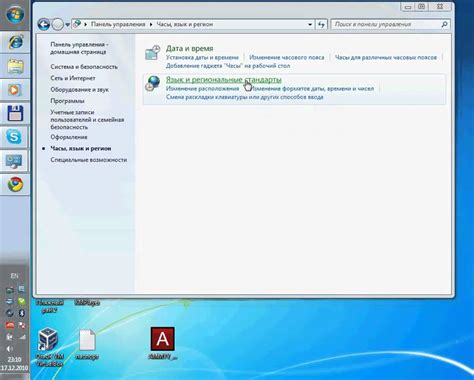
Например, в некоторых странах используется точка в качестве разделителя десятичных дробей, а в других – запятая. Если вы используете формулу, которая содержит разделитель, несовместимый с вашими региональными настройками, это может привести к ошибке в формуле.
Как решение этой проблемы, можно скорректировать региональные настройки в Excel в соответствии с вашим регионом. Для этого перейдите в раздел «Параметры языка» в настройках Excel и выберите свою страну или регион.
Также стоит обратить внимание на форматы дат и времени. Некоторые страны используют формат даты «день.месяц.год», в то время как другие предпочитают «месяц/день/год». Если в вашей формуле используется функция, зависимая от формата даты, убедитесь, что ваш региональный формат даты соответствует формату, используемому в вашей формуле.
Учитывая эти региональные различия, вы сможете избежать неправильного функционирования формул в Excel и обеспечить корректную работу ваших расчетов и анализов.
Отсутствие необходимых значений

Для исправления проблемы с отсутствующими значениями, первым делом необходимо проверить ячейку, на которую ссылается формула. Убедитесь, что в ней присутствует значение и оно введено корректно. Если ячейка пустая или содержит ошибку, введите необходимое значение или исправьте ошибку.
Если формула ссылается на ячейку, содержащую формат текста, Excel может не считать ее числом и не выполнить вычисления. В этом случае необходимо изменить формат ячейки на числовой или общий. Для этого выделите соответствующую ячейку и выберите нужный формат числа во вкладке "Формат" на панели инструментов Excel.
Кроме того, проверьте, что формула не содержит ошибок или опечаток. Даже небольшая опечатка в названии функции или диапазоне ячеек может привести к неработающей формуле. Внимательно проверьте все элементы формулы и исправьте возможные ошибки.
Иногда возникает ситуация, когда формула ссылается на ячейку в другом листе, который был случайно удален или переименован. В этом случае необходимо проверить, что все ссылки на ячейки в формулах указывают на существующие листы и правильные адреса ячеек.
В целом, чтобы избежать проблем с отсутствующими значениями в формулах, рекомендуется внимательно проверять исходные данные и формулы перед их использованием. Также полезно использовать функции проверки и обработки ошибок в Excel, чтобы автоматически обрабатывать ситуации с отсутствующими значениями и предотвращать неработающие формулы.
Нарушение порядка операций

Одной из причин неработающей формулы в Excel может быть нарушение порядка операций. Когда в формуле используется несколько операций, Excel следует определенным правилам и порядку выполнения операций. Если этот порядок нарушен, то формула может давать неправильные результаты или выдавать ошибку.
Для правильной работы формул в Excel необходимо учитывать следующий порядок операций:
| Порядок | Операция | Пример | Результат |
|---|---|---|---|
| 1 | Унарный минус | -A1 | Отрицательное значение ячейки A1 |
| 2 | Возведение в степень | A1^2 | Значение ячейки A1 в квадрате |
| 3 | Умножение и деление | A1*2 | Значение ячейки A1, умноженное на 2 |
| 4 | Сложение и вычитание | A1+2 | Значение ячейки A1, увеличенное на 2 |
Если в формуле не указан порядок операций явно с помощью скобок, Excel будет следовать указанному порядку операций. Если формула не работает, проверьте порядок операций и добавьте скобки при необходимости для ясности.
Проблемы с переключателем режима расчета

Одной из причин неработающей формулы в Excel может быть проблема с переключателем режима расчета. В Excel существует два режима расчета: автоматический и ручной. В режиме автоматического расчета Excel автоматически пересчитывает значения формул при изменении исходных данных. В режиме ручного расчета пользователь сам должен запустить процесс пересчета формул.
Если вы заметили, что формулы не обновляются автоматически при изменении данных, возможно, вы находитесь в режиме ручного расчета. Чтобы исправить эту проблему, можно переключиться обратно в режим автоматического расчета. Для этого необходимо выполнить следующие шаги:
- Откройте вкладку "Файл" в верхней панели меню Excel.
- Выберите "Параметры" в контекстном меню.
- Перейдите на вкладку "Формулы".
- Убедитесь, что в поле "Режимы расчета" выбрано значение "Автоматический".
- Нажмите кнопку "OK", чтобы сохранить изменения.
После выполнения этих шагов Excel должен автоматически пересчитывать значения формул при изменении исходных данных. Если проблема с неработающей формулой связана с переключателем режима расчета, она должна быть решена.
Обратите внимание, что проблемы с неработающими формулами могут быть вызваны также и другими причинами. Если после переключения в режим автоматического расчета формула по-прежнему не работает, рекомендуется проверить корректность самой формулы, наличие ошибок в синтаксисе или ссылки на неверные ячейки.Excel также предоставляет инструменты и функции для отладки формул и поиска ошибок.
Конфликт с другими функциями

Если в формуле, которая не работает, присутствуют другие функции, может возникнуть конфликт с их использованием. Иногда функции могут взаимодействовать некорректно, что приводит к неработающей формуле.
Один из типичных случаев – это использование круглых скобок внутри формулы, которые вызывают конфликт с другими функциями, требующими свои скобки. В таких случаях необходимо правильно структурировать формулу и использовать скобки в соответствии с требованиями функций, чтобы избежать ошибок и обеспечить правильную работу формулы.
Также возможен конфликт между разными функциями, которые выполняют аналогичные операции. Например, если в формуле используются функции «SUM» и «SUMIF», они могут конфликтовать между собой, что приведет к некорректным результатам. В этом случае требуется проверить логику формулы и определить, какая функция является наиболее подходящей для конкретной ситуации.
Для решения конфликта с другими функциями необходимо внимательно изучить логику формулы и проверить правильность ее составления. Иногда помогает изменение последовательности функций или использование альтернативных функций, которые не вызывают конфликтов. Также полезно обратиться к документации Excel для более глубокого понимания функционала программы и возможных конфликтов между функциями.



