Logitech Gaming Software - это программное обеспечение, разработанное для настройки и управления клавишами и другими настройками игровых устройств от компании Logitech. Оно позволяет пользователям создавать индивидуальные профили для каждой игры, настраивать подсветку и макросы, а также выполнять другие функции, специфичные для каждой модели устройства.
Возникновение проблем с работой Logitech Gaming Software может быть вызвано различными факторами, в том числе: устаревшим драйвером устройства, несовместимостью с операционной системой, конфликтом со сторонними программами или неправильной настройкой программного обеспечения.
Чтобы исправить проблемы с Logitech Gaming Software, вы можете попробовать следующие методы:
1. Обновление драйверов. Проверьте, что у вас установлена последняя версия драйверов для вашего устройства Logitech. Вы можете найти их на официальном сайте компании или в центре загрузок.
2. Переустановка программного обеспечения. Попробуйте удалить Logitech Gaming Software с вашего компьютера и затем установить его заново. Убедитесь, что вы используете последнюю версию программного обеспечения.
3. Проверка наличия конфликтующих программ. Проверьте, нет ли других программ, которые могут конфликтовать с Logitech Gaming Software, таких как антивирусные программы или программы мониторинга системы. Попробуйте временно отключить или удалить такие программы и проверьте, работает ли Logitech Gaming Software после этого.
4. Обратитесь в службу поддержки. Если ни один из вышеуказанных методов не помогает решить проблему, рекомендуется обратиться в службу поддержки Logitech или посетить форумы сообщества для получения дополнительной помощи и советов от других пользователей.
Используйте эти рекомендации для решения проблем с Logitech Gaming Software и насладитесь полной функциональностью вашего игрового устройства от Logitech.
Проблемы с Logitech Gaming Software: причины и решения
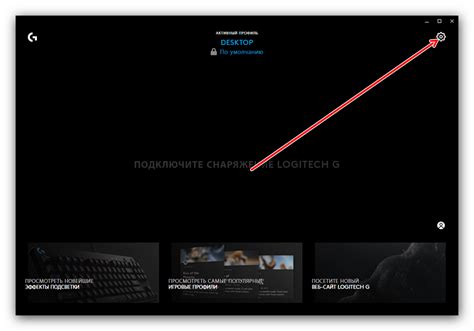
1. Обновление LGS
Один из распространенных источников проблем с LGS - устаревшая версия программного обеспечения. Рекомендуется регулярно обновлять LGS до последней версии, доступной на официальном веб-сайте Logitech.
2. Конфликт с другими программами
Иногда возникают конфликты между LGS и другими программами, установленными на компьютере. В таких случаях сначала рекомендуется попробовать закрыть все программы, кроме LGS, и перезагрузить компьютер. Если проблема не исчезает, следует отключить или удалить другие программы, которые могут конфликтовать с LGS.
3. Поврежденные файлы программы
Иногда файлы LGS могут быть повреждены или неотправлены в полном объеме при установке или обновлении программы. В этом случае можно попытаться полностью удалить LGS с компьютера, скачать последнюю версию с официального веб-сайта Logitech и установить ее заново.
4. Проблемы с драйверами
Некорректно установленные или устаревшие драйверы могут привести к проблемам с LGS. Рекомендуется проверить наличие последних драйверов для используемого устройства на веб-сайте Logitech и установить их.
5. Ограничения антивирусного ПО
Некоторые антивирусные программы могут блокировать работу LGS, поскольку она может определяться как потенциально опасное ПО. В этом случае рекомендуется добавить LGS в исключения антивирусной программы или временно отключить антивирусное ПО при использовании LGS.
6. Проверка подключения устройств
Если проблема с LGS возникает только при подключении определенного устройства, следует проверить его подключение. Устройство должно быть правильно подключено к компьютеру и включено.
Следуя этим рекомендациям, вы можете решить множество проблем, связанных с Logitech Gaming Software, и наслаждаться полной функциональностью вашего игрового устройства. Если проблема не устраняется, рекомендуется обратиться в службу поддержки Logitech для дополнительной помощи.
Не запускается Logitech Gaming Software после установки

Иногда после установки Logitech Gaming Software возникают проблемы при запуске. В данном разделе мы рассмотрим несколько причин такой проблемы и предложим методы её решения.
| Проблема | Решение |
| 1. Программа не запускается при нажатии на ярлык | Попробуйте запустить программу с помощью правой кнопки мыши и выбора "Запуск от имени администратора". Если это не помогло, возможно, ярлык поврежден. Перейдите в папку установки программы (обычно C:\Program Files\Logitech Gaming Software) и запустите файл "LCore.exe" напрямую. |
| 2. Ошибка запуска из-за конфликта с другими программами | Попробуйте закрыть все программы, которые могут взаимодействовать с Logitech Gaming Software, например, другие программы для настройки геймпадов или клавиатур. Затем перезапустите компьютер и попробуйте запустить программу еще раз. |
| 3. Необходима переустановка программы | Если ни одно из вышеперечисленных решений не сработало, попробуйте удалить программу Logitech Gaming Software с помощью Панели управления, перезагрузить компьютер и затем установить ее снова с официального сайта Logitech. |
Если ни один из предложенных методов не помог вам решить проблему с запуском Logitech Gaming Software, рекомендуется обратиться в службу поддержки Logitech для получения более подробной помощи.
Экран загрузки Logitech Gaming Software не отображается
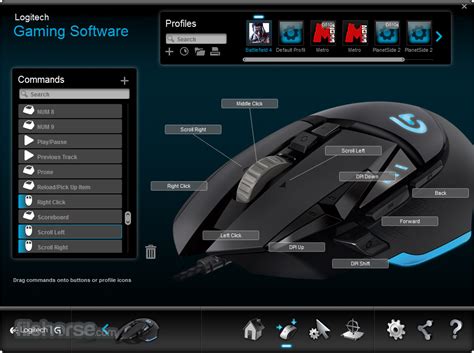
Если вы столкнулись с проблемой, когда экран загрузки Logitech Gaming Software не отображается при запуске программы, следуйте следующим рекомендациям:
- Убедитесь, что ваш компьютер соответствует минимальным системным требованиям для запуска Logitech Gaming Software. Проверьте наличие и обновите необходимые драйверы и программное обеспечение для вашей операционной системы.
- Попробуйте запустить программу с помощью административных прав. Щелкните правой кнопкой мыши на ярлыке программы и выберите "Запуск от имени администратора".
- Временно отключите антивирусное программное обеспечение или брандмауэр, чтобы убедиться, что они не блокируют работу Logitech Gaming Software. После этого попробуйте запустить программу снова.
- Проверьте целостность файлов программы. Если файлы программы Logitech Gaming Software были повреждены или удалены, скачайте и установите последнюю версию программы с официального сайта Logitech.
- Если ничто из вышеперечисленного не помогло, попробуйте удалить программу полностью и установить ее снова. Используйте специальные программы для полного удаления приложений, чтобы избежать оставшихся файлов и записей в системном реестре.
Если после применения всех этих рекомендаций проблема с экраном загрузки Logitech Gaming Software все еще не решена, рекомендуется обратиться в техническую поддержку Logitech для получения дополнительной помощи и инструкций.
Logitech Gaming Software не распознает подключенные устройства

Если у вас возникla такaя проблема, рекомендуется выполнить следующие действия:
1. Проверьте соединение:
Убедитесь, что ваше устройство Logitech надежно подключено к компьютеру или ноутбуку. Проверьте кабели и порты, возможно, они находятся в плохом состоянии или не работают должным образом. Рекомендуется попробовать подключить устройство к другому порту USB, чтобы проверить, работает ли оно корректно.
2. Перезагрузите ПО:
Иногда простое перезапуск программного обеспечения может помочь решить проблему с распознаванием. Закройте Logitech Gaming Software и запустите его заново. Если это не помогло, рекомендуется перезагрузить компьютер или ноутбук для полной очистки системы от возможных ошибок.
3. Обновите драйвера:
Убедитесь, что у вас установлена последняя версия драйверов для вашего устройства Logitech. Для этого посетите официальный сайт Logitech и загрузите актуальные драйверы для вашей модели устройства. После установки драйверов перезапустите компьютер или ноутбук и проверьте, решена ли проблема.
4. Удалите и переустановите ПО:
Если все предыдущие шаги не привели к положительному результату, попробуйте полностью удалить Logitech Gaming Software и переустановить его заново. Для этого зайдите в раздел "Установленные программы" в настройках вашей операционной системы, найдите Logitech Gaming Software, щелкните правой клавишей мыши и выберите "Удалить". После удаления перезагрузите компьютер, загрузите последнюю версию ПО с официального сайта Logitech и установите его.
Если ни одно из указанных выше действий не решает проблему, рекомендуется обратиться в службу поддержки Logitech для получения дальнейшей помощи.
Не работает микрофон в Logitech Gaming Software

1. Проверьте настройки микрофона в Logitech Gaming Software.
Во-первых, убедитесь, что микрофон правильно настроен в программе. Откройте Logitech Gaming Software и перейдите в раздел настроек аудио. Убедитесь, что микрофон выбран в качестве источника звука и уровень громкости установлен на необходимое значение.
2. Проверьте настройки звука в операционной системе.
Если вы уверены, что настройки микрофона в Logitech Gaming Software правильны, проверьте настройки звука в операционной системе. Убедитесь, что микрофон включен и настроен как предпочтительное устройство записи звука.
3. Проверьте подключение микрофона и его состояние.
Если микрофон подключен к компьютеру с помощью кабеля или USB, убедитесь, что он правильно подключен и не поврежден. Проверьте кабель на наличие видимых повреждений или обрывов.
4. Проверьте наличие обновлений программного обеспечения и драйверов.
Периодически Logitech выпускает обновления программного обеспечения и драйверов. Убедитесь, что у вас установлена последняя версия Logitech Gaming Software и обновите ее, если необходимо.
5. Обратитесь в службу поддержки Logitech.
Если вы исправили все возможные проблемы на своей стороне и микрофон все еще не работает в Logitech Gaming Software, рекомендуется обратиться в службу поддержки Logitech. Они смогут оказать дополнительную помощь и решить проблему.
Помните, что неработающий микрофон в Logitech Gaming Software может быть вызван различными причинами, и решение проблемы может потребовать некоторых дополнительных действий. Всегда стоит проверить все возможные настройки и обновить программное обеспечение, прежде чем обращаться за помощью.
Проблемы с клавишами и настройками профилей в Logitech Gaming Software
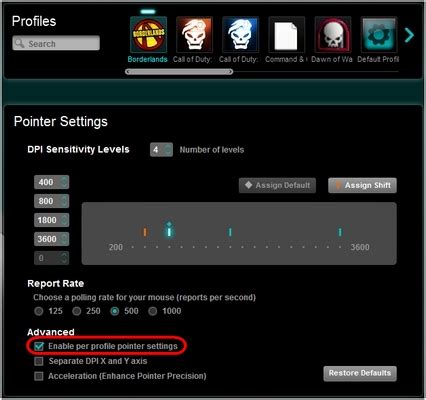
При использовании Logitech Gaming Software пользователи иногда сталкиваются с проблемами, связанными с клавишами и настройками профилей. Эти проблемы могут быть вызваны различными факторами и требуют определенных действий для их решения.
Одной из распространенных проблем является неработающая или неправильно функционирующая клавиша. В этом случае необходимо провести проверку на уровне аппаратного обеспечения – убедиться, что клавиша не повреждена и правильно установлена в устройстве. Также стоит убедиться, что драйверы и ПО Logitech Gaming Software обновлены до последней версии, так как некорректная работа клавиш может быть вызвана устаревшим программным обеспечением.
Еще одной проблемой может быть неправильная настройка профилей. Logitech Gaming Software позволяет пользователям настраивать различные профили, которые могут быть активированы для разных приложений или игр. Если профили неправильно сконфигурированы или не работают, то рекомендуется проверить настройки профилей на предмет ошибок или конфликтов с другими приложениями. Также стоит убедиться, что выбранный профиль активен для использования.
При возникновении проблем с клавишами и настройками профилей в Logitech Gaming Software рекомендуется также перезапустить программу или перезагрузить компьютер. Это может помочь в случае временного сбоя программы или конфликта с другими программами, запущенными на компьютере.
В случае, если перезапуск программы или перезагрузка компьютера не помогли, можно попробовать переустановить Logitech Gaming Software. Для этого следует удалить программу с компьютера, перезагрузить систему и затем скачать и установить последнюю версию программного обеспечения с официального сайта Logitech.
Если все вышеперечисленные методы не помогли решить проблемы с клавишами и настройками профилей в Logitech Gaming Software, рекомендуется обратиться в службу поддержки Logitech для получения дополнительной помощи. Они смогут провести детальную диагностику проблемы и предложить наиболее подходящее решение.
Logitech Gaming Software вызывает высокую загрузку ЦП

Высокая загрузка ЦП может быть вызвана несколькими факторами, включая устаревшие или несовместимые драйверы, конфликты с другими программами или неправильные настройки программы.
Для решения этой проблемы, вам следует попробовать следующие методы:
1. Обновление драйверов
Устаревшие драйверы могут вызывать проблемы с совместимостью и производительностью программы. Посетите официальный сайт Logitech и загрузите последние версии драйверов для вашего устройства. Установите их на компьютер и перезапустите систему.
2. Закрытие ненужных программ
Некоторые программы могут вмешиваться в работу Logitech Gaming Software и вызывать высокую загрузку ЦП. Проверьте список активных процессов в диспетчере задач и закройте все ненужные программы, особенно те, которые используют большое количество ресурсов.
3. Отключение лишних функций
Logitech Gaming Software имеет множество функций, которые могут быть излишними для работы вашего устройства. Откройте программу и отключите все неиспользуемые функции, такие как подсветка клавиатуры или макросы. Это может снизить использование ЦП и повысить общую производительность.
4. Переустановка программы
Если все остальные методы не дали результатов, попробуйте полностью удалить Logitech Gaming Software и переустановить его. Это может помочь исправить возможные ошибки или поврежденные файлы программы.
Если ни один из этих методов не помог, рекомендуется обратиться в службу поддержки Logitech для получения дополнительной помощи и решения проблемы.
Logitech Gaming Software не сохраняет настройки после перезагрузки

Причина этой проблемы часто заключается в несоответствии версий ПО и драйверов. Если у вас установлена устаревшая версия ПО или драйверов устройства, возможно, они не совместимы и не сохраняют настройки после перезагрузки.
Для решения этой проблемы вам следует сначала убедиться, что у вас установлена последняя версия Logitech Gaming Software. Вы можете загрузить ее с официального веб-сайта Logitech и установить на свой компьютер.
После установки обновленной версии ПО проверьте обновления драйверов для своих устройств. Обычно это можно сделать через меню "Устройства и принтеры" в настройках вашей операционной системы. Если доступно обновление драйвера для вашего устройства, установите его.
После обновления ПО и драйверов выполните следующие действия:
- Откройте Logitech Gaming Software.
- Настройте свои устройства по своему усмотрению.
- В меню программы найдите опцию "Save settings" или "Сохранить настройки".
- Нажмите эту опцию, чтобы сохранить настройки.
Теперь ваши настройки должны сохраняться после перезагрузки компьютера. Однако, если проблема сохраняется, попробуйте удалить Logitech Gaming Software и установить его заново.
Если все остальное не помогло, возможно, проблема связана с другими программами, работающими на вашем компьютере. В этом случае, попробуйте временно отключить антивирусное ПО или другие сторонние программы и проверить, сохраняются ли настройки после перезагрузки.
Надеемся, что эти советы помогут вам решить проблему с сохранением настроек Logitech Gaming Software. Удачи вам в настройке своих устройств и игре!
Обновление Logitech Gaming Software завершается неудачно
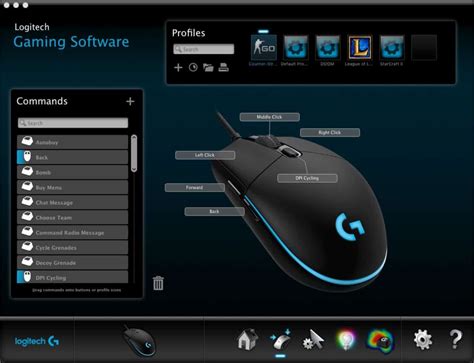
При попытке обновить Logitech Gaming Software возможно, что обновление завершится неудачно. Это может быть вызвано различными причинами, включая проблемы с подключением, ошибки в системе или конфликтующее программное обеспечение.
Вот несколько шагов, которые вы можете предпринять, чтобы решить эту проблему:
| Шаг | Действие |
|---|---|
| 1 | Убедитесь, что у вас есть активное подключение к Интернету. Некоторые обновления могут требовать подключения к сети. |
| 2 | Закройте все программы, которые могут конфликтовать с обновлением Logitech Gaming Software. Временно отключите антивирусное программное обеспечение или любое другое защитное ПО, которое может блокировать обновления. |
| 3 | Перезапустите компьютер и попробуйте снова выполнить обновление. |
| 4 | Если проблема все еще не решена, проверьте наличие обновлений операционной системы. Обновления операционной системы могут содержать исправления для проблем, связанных с программным обеспечением. |
| 5 | Если все остальные методы не сработали, попробуйте переустановить Logitech Gaming Software. Удалите программу, загрузите последнюю версию с официального сайта Logitech и установите ее заново. |
Если ни один из этих шагов не помог вам решить проблему, рекомендуется обратиться в техническую поддержку Logitech для получения дополнительной помощи и решения проблемы.
Logitech Gaming Software не поддерживает новую операционную систему
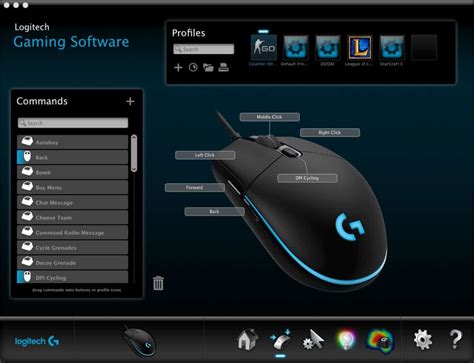
Один из основных факторов, влияющих на неработу Logitech Gaming Software, может быть связан с тем, что данное программное обеспечение не поддерживает новую операционную систему, на которой вы пытаетесь его запустить.
Logitech Gaming Software разработан для совместимости с определенными версиями операционных систем, как Windows, так и macOS. Если вы установили новую версию операционной системы, которая вышла после последнего обновления Logitech Gaming Software, то есть вероятность, что данная программа не совместима с вашей ОС.
Для проверки совместимости Logitech Gaming Software с вашей операционной системой, рекомендуется посетить официальный сайт Logitech и просмотреть список поддерживаемых ОС. Если ваша операционная система не указана в списке, то, к сожалению, вы не сможете использовать данное программное обеспечение, пока Logitech не выпустит обновление с поддержкой новой ОС.
Если вы не можете обойтись без Logitech Gaming Software на новой операционной системе, вы можете попробовать воспользоваться виртуальной машиной или сделать откат к предыдущей версии ОС, которая поддерживается данным программным обеспечением.
Важно помнить, что работа с устаревшими версиями операционных систем может представлять опасность для безопасности вашего компьютера, поэтому рекомендуется использовать последние версии ОС и программного обеспечения.
Если у вас возникли проблемы с Logitech Gaming Software на новой операционной системе, вы можете связаться с поддержкой Logitech для получения дополнительной информации и помощи.
Проблемы с совместимостью Logitech Gaming Software

Одной из причин возникновения проблем может быть устаревшая версия программного обеспечения. Если у вас установлена старая версия Logitech Gaming Software, попробуйте обновить ее до самой последней версии с официального сайта Logitech.
Другая причина проблем с совместимостью может быть связана с операционной системой. Убедитесь, что у вас установлена поддерживаемая операционная система, и что она имеет все необходимые обновления. Если вы используете устаревшую версию операционной системы, попробуйте обновить ее до более новой версии.
Также проблемы с совместимостью могут возникнуть из-за конфликта с другим программным обеспечением на вашем компьютере. Проверьте, есть ли у вас установленные программы, которые могут вызывать конфликты с Logitech Gaming Software, и попробуйте временно отключить их, чтобы устранить проблему.
Если проблемы с совместимостью все еще не исчезли, возможно, вам придется связаться с технической поддержкой Logitech. Они смогут предложить индивидуальное решение проблемы или дать дополнительную информацию о совместимости Logitech Gaming Software с вашей конкретной системой.



