Современные компьютеры и сканеры стали важной частью нашей повседневной жизни. Мы используем сканеры для создания электронных копий документов, сканирования фотографий и многое другое. Но что делать, если внезапно твой компьютер перестал видеть сканер?
Это довольно распространенная проблема, с которой сталкиваются многие пользователи. Если твой компьютер не видит сканер, это может быть вызвано различными причинами. Возможно, проблема кроется в неправильной установке драйверов, неправильном подключении кабеля USB или неправильной конфигурации устройства. Но не стоит паниковать! В этой статье мы рассмотрим основные причины проблемы и предоставим тебе несколько решений.
Первая причина, по которой компьютер может не видеть сканер, – это неправильная установка драйверов. Драйверы – это программное обеспечение, которое позволяет компьютеру общаться со сканером и передавать ему команды. Если драйверы установлены неправильно, компьютер может не распознать сканер. Чтобы исправить эту проблему, тебе нужно обновить или переустановить драйверы. Для этого можно воспользоваться специальными программами или загрузить новые драйверы с официального сайта производителя сканера.
Вторая причина, по которой компьютер может не видеть сканер, – это неправильное подключение кабеля USB. Если кабель USB не подключен правильно или имеется какая-то проблема с ним, сканер может быть невидимым для компьютера. Для проверки этой проблемы, убедись, что кабель USB правильно подключен к компьютеру и сканеру. Попробуй подключить сканер к другому порту USB или заменить кабель на новый. Это поможет выяснить, причина ли в кабеле или же дело в чем-то другом.
Компьютер и сканер: почему возникают проблемы?

Взаимодействие компьютера и сканера может столкнуться с различными проблемами, которые могут привести к неработоспособности устройства. Рассмотрим основные причины возникновения проблем и возможные решения.
1. Неправильное подключение. Важно убедиться, что сканер правильно подключен к компьютеру через USB-порт или другой соответствующий порт. Если сканер не распознается компьютером, следует проверить состояние кабелей и переподключить устройство.
2. Отсутствие или неправильные драйверы. Компьютер должен иметь установленные драйверы для работы со сканером. Часто возникают проблемы из-за устаревших или несовместимых драйверов. Решением может быть обновление драйверов с официального сайта производителя или использование диска с драйверами, поставляемым вместе со сканером.
3. Конфликт ресурсов. В некоторых случаях, компьютер может иметь конфликты ресурсов с другими устройствами, которые также используются через USB-порт. Проверьте, есть ли такие конфликты в диспетчере устройств и потребуется ли изменение настроек для устранения этой проблемы.
4. Несовместимость операционной системы. Некоторые сканеры не совместимы с определенными операционными системами. В этом случае, вам придется найти сканер, который поддерживает вашу операционную систему или обновить операционную систему до совместимой версии.
5. Проблемы со сканером. Иногда неработоспособность сканера может быть обусловлена его повреждением или неисправностью. В этом случае, рекомендуется обратиться к специалистам для диагностики и ремонта сканера.
| Проблема | Возможное решение |
|---|---|
| Неправильное подключение | Проверить состояние кабелей и переподключить устройство |
| Отсутствие или неправильные драйверы | Обновить драйверы с официального сайта производителя или использовать диск с драйверами |
| Конфликт ресурсов | Проверить диспетчер устройств и изменить настройки для устранения конфликта |
| Несовместимость операционной системы | Найти совместимый сканер или обновить операционную систему |
| Проблемы со сканером | Обратиться к специалистам для диагностики и ремонта сканера |
Подключение сканера: основные причины неполадок

Непрофессиональная установка и неправильное подключение могут стать главными причинами неполадок с процессом распознавания сканера компьютером. При выборе соединения следует обратить внимание на следующие аспекты:
- Порты USB: убедитесь, что устройство подключено к правильному порту USB на компьютере и что порт не вышел из строя.
- Драйверы: необходимо установить драйверы, предоставленные производителем сканера. Устаревшие или несовместимые драйверы могут привести к проблемам.
- Кабели: проверьте целостность кабелей, так как поврежденные кабели могут привести к сбоям в передаче данных.
- Питание: убедитесь, что сканер подключен к источнику питания и включен. Низкий заряд батареи или проблемы с электропитанием могут стать причиной неполадок.
- Совместимость: следите за совместимостью сканера с операционной системой компьютера. Проверьте, поддерживает ли сканер вашу ОС.
- Настройки сканера: проверьте настройки сканера и убедитесь, что они соответствуют вашим требованиям и операционной системе.
Если проблема с подключением сканера к компьютеру все еще не решена, рекомендуется обратиться за помощью к профессиональному техническому специалисту или к сервисному центру производителя сканера.
Драйверы сканера и операционная система: в чем причина взаимоисключаемости

Возможны две основные проблемы, связанные с драйверами сканера и операционной системой. Первая проблема заключается в том, что установленный драйвер может быть устаревшим или несовместимым с версией операционной системы. Вторая проблема – отсутствие драйвера вообще для данной операционной системы. Оба этих случая могут привести к тому, что компьютер не будет распознавать сканер.
Для решения проблемы необходимо установить правильные драйверы сканера, совместимые с операционной системой. Проверить актуальность драйверов можно на официальном сайте производителя сканера. Там обычно представлены последние версии драйверов, совместимые со всеми операционными системами.
Если вы обнаружили, что у вас уже установлен устаревший драйвер или его нет вообще, следует сначала удалить установленный драйвер, а затем загрузить и установить актуальную версию драйвера для вашего сканера и операционной системы.
Важно учесть, что некоторые сканеры могут быть совместимы только с определенными операционными системами, и для них может не существовать драйверов для всех версий ОС. Поэтому перед покупкой сканера не забудьте проверить его совместимость с вашей операционной системой.
| Операционная система | Драйверы для сканера |
|---|---|
| Windows | Драйверы сканера для Windows 10, Windows 8, Windows 7 и т. д. |
| macOS | Драйверы сканера для macOS Catalina, macOS Mojave, macOS High Sierra и т. д. |
| Linux | Драйверы сканера для Ubuntu, Fedora, Debian и т. д. |
Если после установки актуального драйвера сканер по-прежнему не работает, можно также попробовать обновить операционную систему до последней версии. Возможно, проблема совместимости будет устранена в новой версии ОС.
В любом случае, чтобы установить корректное взаимодействие между сканером и компьютером, необходимо убедиться в наличии совместимых драйверов для вашей операционной системы и установить их на компьютер.
Устаревшие драйверы: почему следует регулярно обновлять программное обеспечение.
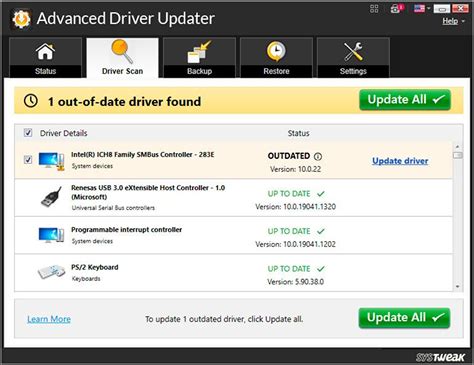
Одной из основных причин, почему компьютер может перестать видеть сканер, являются устаревшие драйверы. Драйверы постоянно разрабатываются и обновляются производителями устройств, чтобы исправить ошибки, улучшить производительность и добавить новые функции.
Если у вас устаревший драйвер для сканера, компьютер не сможет правильно определить и взаимодействовать с устройством. Это может привести к потере функциональности сканера, некорректной работе или даже его полной неработоспособности.
Помимо этого, устаревшие драйверы могут представлять угрозу для безопасности вашей системы. Злоумышленники могут использовать уязвимости в устаревших драйверах, чтобы получить удаленный доступ к вашему компьютеру или украсть ваши данные.
Исправить эту проблему можно путем регулярного обновления всех драйверов на вашем компьютере. Производители устройств регулярно выпускают новые версии драйверов, которые исправляют обнаруженные ошибки и улучшают работу устройств.
Существует несколько способов обновления драйверов. Вы можете скачать и установить новые драйверы с официального веб-сайта производителя устройства. Также можно воспользоваться специализированными программами обновления драйверов, которые автоматически проверяют наличие новых версий и предлагают их установить.
Помните, что регулярное обновление драйверов - это не только способ исправить проблемы с видимостью сканера компьютером, но и обеспечить безопасность вашей системы. Не забывайте следить за новыми версиями драйверов и устанавливать их при необходимости.
Конфликты протоколов и устройств: как избежать проблем совместимости

Одна из основных причин, по которой компьютер может не видеть сканер, связана с конфликтами протоколов и устройств. Возникновение таких проблем часто вызвано неправильной настройкой или несовместимостью между устройствами.
Один из основных протоколов, используемых сканерами, это USB (Универсальная последовательная шина). Ошибка может возникнуть, если компьютер не распознает подключенное устройство через USB-порт. В таком случае, следует проверить правильность подключения кабеля и убедиться в его исправности.
Кроме того, могут возникнуть проблемы совместимости между сканером и операционной системой компьютера. Некоторые сканеры могут быть несовместимы с новыми версиями операционных систем, особенно если они разработаны для устаревших ОС. В таком случае, рекомендуется обратиться к производителю сканера и уточнить возможные решения проблемы.
Также следует проверить наличие и правильность установки драйверов для сканера. Без правильных драйверов компьютер может не распознать устройство. Убедитесь, что установлены последние версии драйверов, которые совместимы с операционной системой, и проведите переустановку драйверов, если необходимо.
Важно отметить, что с другими устройствами, подключенными к компьютеру через USB-порты, также может возникать конфликт. Например, возможны проблемы совместимости между сканером и принтером, если они используют один и тот же порт. Чтобы избежать таких ситуаций, рекомендуется подключать устройства через разные порты или использовать USB-хаб для подключения нескольких устройств.
В случае, если все вышеперечисленные решения не помогли, рекомендуется проконсультироваться с специалистом или обратиться в сервисный центр. Они смогут провести более глубокую диагностику и помочь в решении проблемы совместимости сканера и компьютера.
Помните, что ключевым фактором при избежании проблем совместимости является внимательность при выборе и установке устройств, а также регулярное обновление драйверов и программного обеспечения. Это поможет избежать не только проблем с видимостью сканера, но и ряд других проблем, связанных с конфликтами протоколов и устройств.
Некорректные настройки: что нужно проверить в параметрах сканера
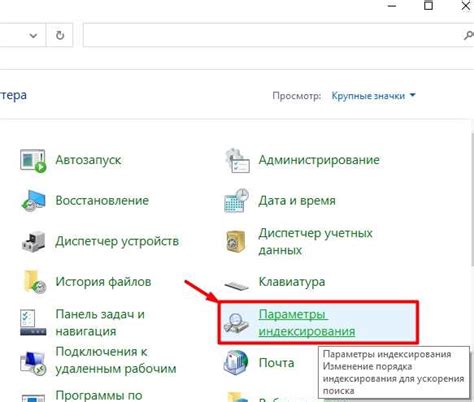
Если компьютер не видит сканер, причиной этой проблемы могут быть некорректные настройки в параметрах сканера. Проверьте следующие пункты, чтобы исключить возможность неправильных настроек:
1. Проверьте соединение
Убедитесь, что сканер правильно подключен к компьютеру с помощью USB-кабеля или другого соединения, которое предусмотрено моделью сканера. Проверьте, что кабель не поврежден, а также убедитесь, что сетевые и электрические соединения работают надлежащим образом.
2. Проверьте наличие драйверов
Драйверы – это программы, которые позволяют операционной системе взаимодействовать со сканером. У вас должны быть правильно установлены драйверы для вашей модели сканера. Проверьте, что драйверы сканера актуальны и совместимы с вашей операционной системой.
3. Проверьте настройки сканера
Откройте программу сканирования и убедитесь, что параметры сканера правильно настроены. Убедитесь, что выбран правильный тип сканирования (например, цветное или черно-белое), а также разрешение сканирования соответствует вашим требованиям.
4. Проверьте наличие места для сохранения
Убедитесь, что на вашем компьютере есть достаточно свободного места для сохранения отсканированных документов. Проверьте путь сохранения и убедитесь, что он указывает на правильную папку.
5. Перезагрузите компьютер и сканер
Иногда проблемы с подключением могут быть временными. Попробуйте перезагрузить как компьютер, так и сканер, чтобы сбросить все временные настройки и восстановить подключение.
Если после проверки всех этих пунктов проблема со сканером все еще не решена, возможно, причиной может быть неисправность сканера. В этом случае рекомендуется обратиться к профессионалам или службе поддержки производителя сканера для дальнейших действий.
Проблемы с кабелями и разъемами: что делать с физическими повреждениями

Если вы столкнулись с подобной проблемой, вот несколько шагов, которые могут помочь в ее решении:
| Шаг | Описание |
|---|---|
| 1 | Проверьте соединение |
| 2 | Проверьте состояние кабеля |
| 3 | Проверьте разъемы |
| 4 | Проверьте другие устройства |
Шаг 1: Проверьте соединение. Убедитесь, что кабель правильно подключен как к сканеру, так и к компьютеру. Попробуйте переподключить его, чтобы устранить возможные проблемы с плохим контактом.
Шаг 2: Проверьте состояние кабеля. При заметных повреждениях, таких как изломы, обрывы или сильно изношенные участки, замените кабель на новый. Такие повреждения могут привести к неполадкам и прерыванию сигнала между сканером и компьютером.
Шаг 3: Проверьте разъемы. Иногда проблему можно решить, очистив разъемы от пыли или других загрязнений, которые могут мешать надежному соединению. Используйте мягкую щетку или сжатый воздух для очистки разъемов и устранения возможных преград для передачи данных.
Шаг 4: Проверьте другие устройства. Если после всех вышеописанных шагов проблема не устраняется, попробуйте подключить сканер к другому компьютеру или использовать другой кабель. Такой подход поможет исключить возможные неисправности на стороне компьютера или переферийного устройства.
Обратите внимание, что физические повреждения могут быть серьезными и требуют замены кабелей или ремонта разъемов. Если вы не уверены в своих навыках или причина проблемы не ясна, лучше обратиться к специалисту, который поможет вам с диагностикой и устранением неисправностей.
Вирусы и малварь: как защитить компьютер от вредоносного ПО

В современном мире безопасность компьютера становится все более важной задачей. Вирусы и малварь могут нанести серьезный ущерб системе, поэтому необходимо принять меры для защиты от вредоносного ПО. В этом разделе рассматривается несколько основных способов обеспечить безопасность компьютера.
1. Установите антивирусное программное обеспечение
Одним из наиболее важных шагов для защиты компьютера является установка надежного антивирусного программного обеспечения. Антивирус умеет обнаруживать и удалять вирусы, трояны, черви и другие вредоносные программы. Постоянно обновляйте базы данных в антивирусе для максимальной эффективности защиты.
2. Устанавливайте обновления операционной системы и программ
Многие вирусы и малварь используют уязвимости операционной системы и программ для проникновения на компьютер. Поэтому важно регулярно устанавливать обновления и патчи, предлагаемые производителями. Это поможет устранить известные уязвимости и повысить безопасность системы.
3. Будьте осторожны при скачивании и установке программ
Внимательно изучайте источник и репутацию программы, которую собираетесь скачать и установить. Предпочитайте официальные и проверенные источники загрузки. Также остерегайтесь подозрительных приложений и файлов, особенно если они приходят из ненадежных источников.
4. Не открывайте подозрительные ссылки и вложения в электронных письмах
Многие вредоносные программы распространяются через электронную почту. Будьте осторожны и не открывайте письма или вложения от незнакомых отправителей или с подозрительным содержимым. Многие вирусы могут быть активированы только при открытии вредоносного файла.
5. Включите брандмауэр и другие средства безопасности
Брандмауэр - это очень важное средство защиты от внешних угроз. Убедитесь, что он включен и правильно настроен на вашей операционной системе. Кроме того, рассмотрите возможность установки дополнительных инструментов безопасности, таких как антиспам и антишпион.
6. Будьте внимательны при посещении веб-сайтов
Некоторые веб-сайты могут быть заражены вредоносным ПО. Избегайте посещения подозрительных и ненадежных сайтов, особенно таких, которые запросят ввод личной информации. Также стоит использовать надежный и обновляемый браузер, который имеет функции защиты от мошенничества и блокировки вредоносных сайтов.
Следуя этим рекомендациям, вы можете значительно повысить безопасность своего компьютера и защитить его от вредоносного ПО. Помните, что даже одна неосторожная операция может привести к серьезным последствиям, поэтому будьте бдительны и обязательно поддерживайте свою систему в безопасном состоянии.
Сканирование по сети: почему сканер не виден в локальной сети

1. Неправильные настройки сети. Проверьте, правильно ли настроена ваша локальная сеть. Убедитесь, что сканер и компьютер подключены к одной сети, находятся в одном подсетевом диапазоне и имеют уникальные IP-адреса.
2. Брандмауэр или антивирусное ПО. Ваш брандмауэр или антивирусное ПО может блокировать доступ к сканеру или его обнаружение в сети. Проверьте настройки брандмауэра и антивирусного ПО и убедитесь, что соответствующие порты и протоколы разрешены для сканирования по сети.
3. Неправильные настройки сканера. Проверьте настройки самого сканера. Убедитесь, что сканер настроен на работу по сети и обнаружение сканера включено. При необходимости прочитайте руководство пользователя по настройке сетевых параметров сканера.
4. Конфликт IP-адресов. Проверьте, нет ли конфликта IP-адресов в вашей локальной сети. Если несколько устройств имеют один и тот же IP-адрес, это может привести к невозможности обнаружения сканера. Убедитесь, что все устройства имеют уникальные IP-адреса.
5. Неправильные драйверы или программное обеспечение. Убедитесь, что у вас установлены правильные драйверы и программное обеспечение для сканера. Проверьте веб-сайт производителя сканера для загрузки последних версий драйверов и программного обеспечения.
6. Проблемы с сетевым оборудованием. Если все прежние решения не помогли, возможно, проблема заключается в вашем сетевом оборудовании. Попробуйте перезагрузить маршрутизатор, коммутатор или другое сетевое оборудование, которое связано со сканером.
Сканирование по сети может прекрасно работать, когда все настройки и параметры сканера, компьютера и сети правильны. Если вы продолжаете сталкиваться с проблемой, обратитесь за помощью к специалистам по настройке сети или обслуживанию сканеров.



