Неожиданно обнаружив, что компьютер не видит файлы в папке, пользователь может испытать ощущение паники и беспомощности. Возможны различные причины такого поведения операционной системы, однако, в большинстве случаев, проблема может быть решена с помощью нескольких простых действий.
В одном из самых распространенных случаев, компьютер может не видеть файлы в папке из-за ошибок в названиях файлов или директорий. Возможно, пользователь допустил опечатку или использовал недопустимые символы при создании папки или файла. В таких случаях, необходимо переименовать файл или папку, убедившись, что название соответствует допустимым символам и формату.
Еще одним распространенным случаем является проблема с правами доступа. Если компьютер не видит файлы в папке, возможно, пользователь не имеет достаточных прав для просмотра или редактирования содержимого данной папки. В таких случаях необходимо проверить права доступа к папке, и, при необходимости, изменить их с помощью меню "Свойства" или команды "chmod" в командной строке операционной системы.
Также стоит обратить внимание на наличие вредоносного или некорректно работающего программного обеспечения. Вирусы или ошибки в системных файлах могут привести к тому, что компьютер перестанет видеть файлы в определенной папке. В таких случаях рекомендуется просканировать систему антивирусным программным обеспечением и обновить или восстановить системные файлы при необходимости.
Видеть или не видеть: почему компьютер не распознает файлы в папке?
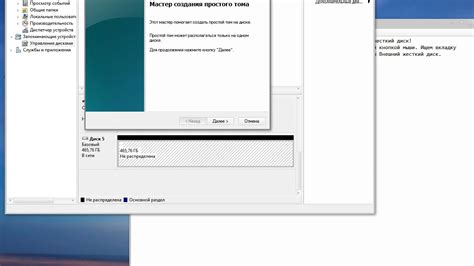
Когда компьютер не видит файлы в папке, это может вызывать неприятные неудобства и проблемы. Существует несколько причин, по которым этот неприятный случай может произойти.
1. Скрытые файлы и папки. Компьютер может не отображать некоторые файлы и папки, потому что они скрыты. Это может быть настроено для защиты данных или из соображений безопасности. Чтобы увидеть скрытые файлы и папки, необходимо отключить соответствующую опцию в настройках операционной системы.
2. Неправильные настройки отображения. Ваш компьютер может быть настроен таким образом, что некоторые типы файлов или расширения файлов не отображаются. Например, если файлы имеют расширение .txt, а операционная система сконфигурирована не показывать текстовые файлы, то они не будут видны в папке. Это можно исправить, изменив настройки отображения файлов.
3. Файлы могли быть перемещены или переименованы. Иногда файлы могут быть случайно перемещены в другую папку или переименованы, что делает их нераспознаваемыми в первоначальной папке. Проверьте другие папки или используйте функцию поиска, чтобы найти их. Если файлы были переименованы, вы можете попробовать вернуть им оригинальное имя.
4. Проблемы с драйверами или операционной системой. Иногда проблема может быть связана с драйверами или операционной системой, что может привести к неправильному распознаванию файлов. В этом случае, вам может потребоваться обновление драйверов или проверка наличия обновлений операционной системы.
5. Вредоносные программы. Вредоносные программы могут скрыть файлы или изменить их атрибуты таким образом, что они станут нераспознаваемыми. Регулярное антивирусное сканирование поможет выявить и удалить такие программы.
Если у вас возникла проблема с видимостью файлов в папке, рекомендуется провести проверку всех вышеперечисленных причин и применить соответствующие исправления. Это поможет вернуть файлы в поле зрения вашего компьютера и избежать потери данных или других непредвиденных проблем.
Ошибочное отображение файлов в папке: причины и их решения
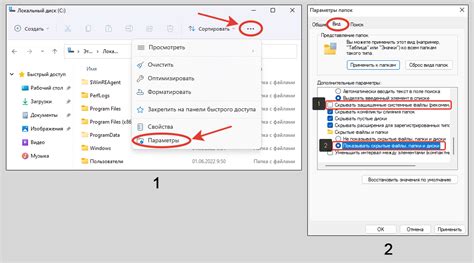
При работе с компьютером может возникнуть ситуация, когда файлы в папке не отображаются. Это может вызвать некоторые неудобства и затруднения в работе пользователя. В данной статье мы рассмотрим основные причины такого неправильного отображения и возможные способы его решения.
1. Скрытые файлы. В некоторых случаях компьютер может скрывать файлы и папки, что приводит к их невидимости. Это может быть сделано автоматически системой или пользователем в целях конфиденциальности или безопасности. Чтобы исправить это, откройте папку с проблемными файлами, затем в меню "Вид" проверьте наличие галочки у пункта "Скрытые элементы". Если галочка не установлена, установите её и файлы должны стать видимыми.
2. Некорректные настройки просмотра. В редких случаях неправильные настройки отображения файлов могут вызывать их неразрешение в папке. Чтобы это исправить, откройте папку с проблемными файлами, затем в меню "Вид" выберите пункт "Сортировка по" и установите одну из доступных опций сортировки. Это может помочь перезагрузить просмотр файлов и увидеть все файлы в папке.
3. Проблемы с файловой системой. Иногда ошибочное отображение файлов может быть связано с проблемами в файловой системе компьютера. Для исправления этой ситуации вы можете воспользоваться утилитами для проверки и восстановления файловой системы, такими как CHKDSK для Windows или Disk Utility для Mac. Эти инструменты помогут выявить и исправить ошибки, которые могут вызывать проблемы с отображением файлов.
Проблемы с именами файлов и папок: как исправить?

Одной из возможных причин, по которой компьютер не видит файлы в папке, может быть неправильное имя файла или папки. Некорректные символы, пробелы, знаки пунктуации или русские символы могут вызвать проблемы при работе с файловой системой операционной системы.
Для решения данной проблемы следует следовать определенным правилам при именовании файлов и папок:
- Не допускайте использование специальных символов, таких как ?\ / : * " < > |, в именах файлов и папок.
- Избегайте использования пробелов и знаков пунктуации в именах файлов и папок. Вместо этого можно использовать дефис или нижнее подчеркивание.
- Имя файла или папки должно быть кратким, но информативным. Придерживайтесь стандартных практик именования, чтобы сделать их более понятными.
- При работе с русскими символами следует учитывать, что некоторые операционные системы и программы не поддерживают Unicode, поэтому использование латиницы или транслитерации может быть предпочтительней.
Если у вас возникли проблемы с именами файлов или папок, необходимо переименовать их, следуя указанным рекомендациям. После этого компьютер должен сможет видеть файлы в папке без проблем.
Несоответствие формата файлов системным требованиям

Одна из причин, почему компьютер может не видеть файлы в папке, связана с несоответствием формата файлов системным требованиям. Различные операционные системы могут поддерживать разные форматы файлов, и если файл имеет формат, который не распознается операционной системой, он не будет отображаться в папке.
Если вы сталкиваетесь с такой проблемой, вам следует проверить формат файлов в папке. Для этого можно воспользоваться системной утилитой или использовать сторонние программы для просмотра информации о формате файлов. Если формат файлов несовместим с операционной системой, вы можете попробовать конвертировать файлы в поддерживаемый формат или воспользоваться программой, которая позволяет просматривать файлы нестандартных форматов.
Если ваш компьютер все равно не видит файлы после преобразования их в поддерживаемый формат, возможно, проблема не связана с форматом файлов. В таком случае рекомендуется проверить другие возможные причины, такие как наличие скрытых файлов или ошибки в системном реестре.
| Причина | Решение |
|---|---|
| Несоответствие формата файлов системным требованиям | Проверить формат файлов в папке и конвертировать их в поддерживаемый формат или использовать программу для просмотра нестандартных форматов файлов |
| Наличие скрытых файлов | Проверить наличие скрытых файлов и изменить настройки, чтобы они стали видимыми |
| Ошибки в системном реестре | Использовать специальные утилиты для исправления ошибок в системном реестре |
Антивирусное ПО и блокировка файлов: как обойти?

Однако, иногда антивирусное ПО может ошибочно определить безопасный файл как потенциально опасный и заблокировать его. В результате, компьютер не будет видеть этот файл в папке.
Для обойти эту проблему, можно воспользоваться несколькими способами. Во-первых, можно временно отключить антивирусное ПО и проверить, появится ли файл. Для этого, заходим в настройки антивирусной программы и ищем функцию "Отключить" или "Пауза".
Если после отключения антивирусного ПО файл по-прежнему не виден, можно попробовать добавить папку с этим файлом в исключения антивирусной программы. Для этого, снова заходим в настройки антивирусной программы и ищем раздел "Исключения" или "Доверенные зоны". Добавляем путь к папке с файлом в список исключений.
Если ни один из этих способов не помогает, можно временно выключить защиту в режиме реального времени и проверить, появится ли файл. Также, можно выполнить полную проверку компьютера антивирусным ПО и посмотреть, был ли файл помечен как опасный. Если файл найден и отмечен как угроза, можно перенести его в безопасную зону или разрешить его использование на основе результатов сканирования.
Важно помнить, что отключение антивирусного ПО или изменение его настроек может повысить риск заражения компьютера вредоносными программами. Поэтому рекомендуется выполнять эти действия только при необходимости и с осторожностью.
Если компьютер по-прежнему не видит файлы в папке, необходимо обратиться к специалисту или технической поддержке антивирусной программы для получения дальнейшей помощи и решения проблемы.
Файловая система и ее влияние на видимость файлов в папке
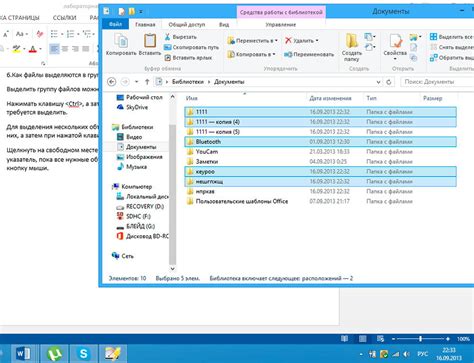
Наиболее распространенными файловыми системами для Windows являются NTFS и FAT32. NTFS поддерживает более высокие уровни безопасности, допускает использование длинных имен файлов и поддерживает файлы большего размера, чем FAT32. Однако, если компьютер использует FAT32, это может ограничивать количество файлов, которые могут быть отображены в одной папке.
Кроме того, системные и скрытые файлы могут быть скрытыми по умолчанию, что может привести к невидимости некоторых файлов. В таких случаях можно скорректировать настройки отображения файлов и папок в операционной системе.
Проблемы с видимостью файлов в папке также могут возникать из-за неисправности файловой системы, например, в случае повреждения или фрагментации жесткого диска. В таких случаях необходимо применить инструменты проверки и восстановления файловой системы для исправления проблем.
| Причина | Способ решения |
|---|---|
| Неправильные настройки отображения файлов и папок | Изменить настройки отображения в операционной системе |
| Ограничения файловой системы | Преобразование файловой системы или перенос файлов в другую папку |
| Повреждение файловой системы | Использование инструментов проверки и восстановления файловой системы |
Таким образом, понимание файловой системы и ее влияния на видимость файлов в папке может помочь в решении проблем с отображением файлов на компьютере.
Потерянные или поврежденные файлы в папке: что делать?
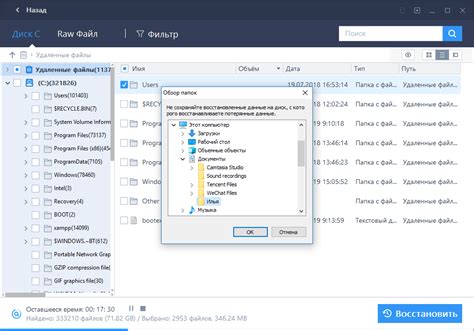
Иногда компьютер может не видеть файлы в папке из-за их потери или повреждения. Такая ситуация может вызвать беспокойство и нарушить работу пользователя. Вот несколько способов решения этой проблемы:
- Проверьте корзину: возможно, файлы были случайно удалены и они по-прежнему находятся в корзине. Восстановите их, если это так.
- Воспользуйтесь функцией "Поиск": введите название файла или его расширение в поисковой строке, чтобы убедиться, что он не переместился в другую папку.
- Проверьте наличие бэкапов: если вы регулярно создаете резервные копии данных, попробуйте найти нужные файлы в своих бэкапах.
- Используйте специальные программы восстановления данных: такие инструменты могут помочь восстановить утраченные или поврежденные файлы в папке. Однако будьте осторожны, чтобы не ухудшить ситуацию и не перезаписать данные, которые вы хотите восстановить.
- Обратитесь к специалисту: если вы не смогли решить проблему самостоятельно, лучше обратиться к опытному специалисту, который сможет провести более глубокий анализ и использовать специализированные инструменты для восстановления файлов.
Убедитесь, что вы всегда регулярно создаете резервные копии ваших файлов и следите за их сохранностью. Это поможет избежать потери данных в будущем и облегчить восстановление, если проблемы все же возникнут.
Проблемы с доступом к папке или файлу: как восстановить доступ?
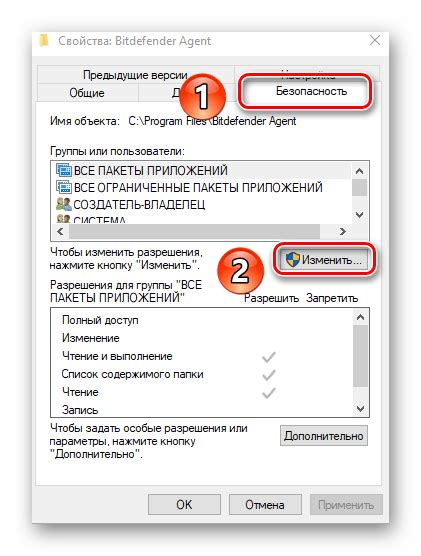
Первым шагом может быть проверка прав доступа к папке или файлу. Убедитесь, что у вас есть необходимые разрешения для чтения, записи и выполнения. Если права доступа некорректно настроены, измените их, чтобы восстановить доступ.
Если доступ все еще не восстановлен, возможно, проблема связана с повреждением файловой системы. Попробуйте воспользоваться инструментами системы для восстановления или проверки целостности файловых систем, например, chkdsk для Windows или fsck для Linux.
Еще одним возможным решением является использование специального программного обеспечения для восстановления данных. Существуют множество таких программ, которые могут помочь восстановить удаленные или поврежденные файлы в папке.
Если все вышеперечисленные методы не помогли восстановить доступ к папке или файлу, возможно, проблема связана с механическим повреждением носителя информации, например, жесткого диска или флеш-накопителя. В этом случае лучше обратиться к специалистам или использовать специализированные услуги по восстановлению данных.
Помните, что хорошо сохранять резервные копии важных файлов и папок, чтобы в случае потери или проблем с доступом можно было легко восстановить данные. Это поможет избежать неприятностей и сэкономить время при восстановлении доступа.
В любом случае, восстановление доступа к папке или файлу может быть нетривиальной задачей, требующей определенных знаний и навыков. Если у вас возникли сложности или вы не уверены в своих действиях, лучше обратиться за помощью к специалисту.
Конфликты сети и операционной системы: как решить проблему?
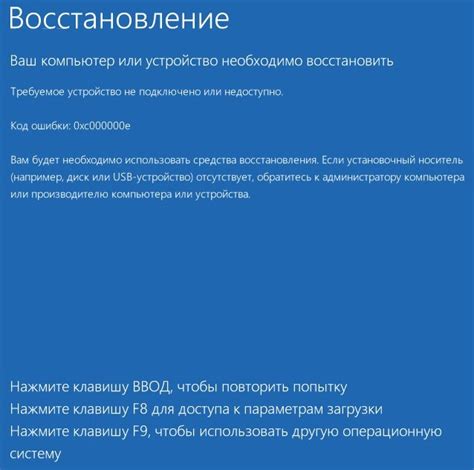
При работе с компьютером возникают ситуации, когда операционная система не может обнаружить файлы, расположенные в определенной папке. Одной из причин таких проблем могут быть конфликты сети и операционной системы. В этом случае необходимо провести некоторые действия для успешного решения проблемы.
Вот несколько способов, которые могут помочь:
1. Проверьте подключение к сети: убедитесь, что ваш компьютер подключен к сети правильно. Проверьте соединение с помощью других устройств. Если проблемы с подключением имеются, обратитесь к администратору сети.
2. Перезагрузите роутер: перезагрузка роутера может помочь сбросить неполадки в сети. Отключите роутер от электропитания на несколько минут, а затем снова подключите его. После перезагрузки, проверьте, появились ли файлы.
3. Проверьте настройки сети: убедитесь, что настройки сети в вашей операционной системе настроены правильно. Проверьте IP-адрес, DNS-сервер и другие параметры. Если требуется, обратитесь к провайдеру интернета для получения правильных настроек.
4. Очистите кеш DNS: иногда проблемы сети могут быть вызваны некорректным кешем DNS. Очистите кеш, чтобы операционная система могла правильно распознать IP-адреса серверов. Для этого выполните команду "ipconfig /flushdns" в командной строке (для Windows) или используйте соответствующую команду для вашей операционной системы.
5. Проверьте наличие вирусов: вирусы и вредоносное ПО могут вызывать проблемы с сетью и обнаружением файлов. Обновите антивирусное программное обеспечение и проведите полную проверку системы. Если обнаружены вирусы, удалите их.
6. Обратитесь к специалистам: если проблемы с сетью и операционной системой продолжаются, не стесняйтесь обратиться за помощью к специалистам. Квалифицированный технический специалист может провести подробную диагностику проблемы и предложить наилучшее решение.
Устранение конфликтов сети и операционной системы может быть вызовом, но при помощи этих рекомендаций вы сможете решить многие проблемы и снова обнаружить ваши файлы в папке.
Проблема с физическим подключением или хранением данных
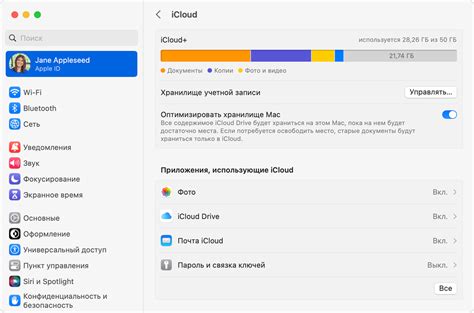
Если компьютер не видит файлы в папке, возможно, проблема связана с физическим подключением или хранением данных. В этом случае могут быть следующие причины и способы решения:
Проблема | Способ решения |
Кабель не подключен или поврежден | Проверьте, правильно ли подключен кабель между компьютером и устройством хранения данных. Убедитесь в его целостности и отсутствии повреждений. Если необходимо, замените кабель. |
Проблемы с USB-портом | Попробуйте подключить устройство хранения данных к другому USB-порту. Убедитесь в работоспособности порта, проверив его на других устройствах. |
Неисправность устройства хранения данных | Проверьте устройство хранения данных на работоспособность, подключив его к другому компьютеру. Если устройство не работает на другом компьютере, возможно, оно повреждено и требует ремонта или замены. |
Недостаточно места на устройстве хранения данных | Проверьте, сколько свободного места осталось на устройстве хранения данных. Если место закончилось, удалите ненужные файлы или передвиньте их на другое хранилище, чтобы освободить место для новых файлов. |
Влияние целостности и стабильности операционной системы на видимость файлов
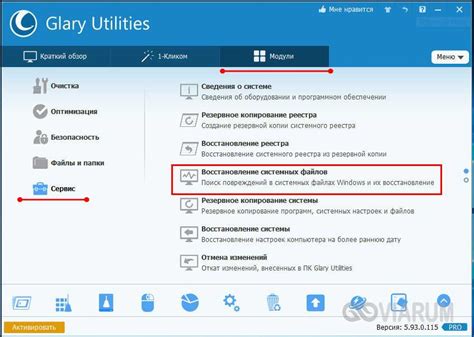
Один из возможных причин, почему компьютер не видит файлы в папке, может быть связан с целостностью и стабильностью операционной системы. Если система некорректно функционирует или возникли ошибки в работе файловой системы, это может привести к проблемам с видимостью файлов.
В случае неполадок в операционной системе, файловая система может не правильно обрабатывать информацию о файлах и папках, что приводит к их невидимости для пользователя. Возможные причины включают ошибки в файловой таблице или индексе, повреждение секторов на жестком диске или нарушение целостности операционной системы.
Решить проблемы с целостностью и стабильностью операционной системы можно с помощью специальных программ и инструментов. Некоторые операционные системы предлагают встроенные инструменты для проверки и восстановления целостности файловой системы. Например, в операционной системе Windows можно воспользоваться инструментом "Проверка диска" для исправления ошибок на жестком диске и восстановления нормальной работы файловой системы.
Также следует обратить внимание на наличие и актуальность установленных антивирусных программ. Вирусы и вредоносное ПО могут повлиять на работу операционной системы и файловой системы, что может привести к проблемам с видимостью файлов. Регулярное сканирование компьютера на наличие вредоносного ПО и установка обновлений антивирусных программ поможет поддерживать стабильную работу системы и предотвращать возникновение проблем с видимостью файлов.
Если проблема с видимостью файлов сохраняется после проверки целостности файловой системы и сканирования на вирусы, возможно потребуется восстановление операционной системы. Это может быть выполнено путем переустановки операционной системы или использования системных утилит по восстановлению.
| Причины проблем с видимостью файлов: | Способы решения проблем: |
|---|---|
| Ошибки в файловой таблице или индексе | Использование встроенных инструментов операционной системы для проверки и восстановления целостности файловой системы |
| Повреждение секторов на жестком диске | Использование инструментов для диагностики и исправления проблем с жестким диском |
| Нарушение целостности операционной системы | Переустановка операционной системы или использование системных утилит по восстановлению |
| Влияние вирусов и вредоносного ПО | Регулярное сканирование на наличие вирусов и установка обновлений антивирусных программ |



