Количество знаков в тексте может быть важным параметром для различных проектов и задач. Особенно это актуально, когда нужно соблюдать определенные ограничения по объему или проверить соответствие установленным требованиям.
Все, кто работает с документами в Microsoft Word, знают, что в программе есть функция подсчета количества слов. Однако, мало кто знает о том, что Word также умеет считать не только слова, но и другие знаки, такие как символы пробела, знаки препинания и даже пробелы между словами. Это может быть полезно, если вам необходимо учесть не только количество слов, но и все остальные элементы.
Определить количество знаков в Word достаточно просто. Для этого вам нужно открыть ваш документ в программе, затем выбрать вкладку "Рецензирование" в верхней панели инструментов и далее нажать на кнопку "Статистика". В открывшемся окне будет указано общее количество символов с пробелами и без, а также количество абзацев, слов и др.
Зачем знать количество знаков в Word?
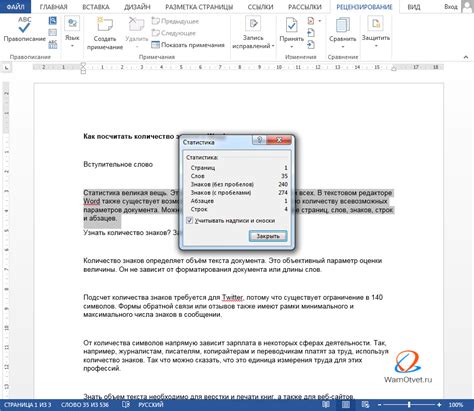
Знание количества знаков в документе Word может быть полезно во многих случаях. Во-первых, это может быть необходимо при подготовке академических или профессиональных работ, где есть ограничения по количеству знаков. Зная точное число знаков, можно более точно планировать и структурировать свой текст.
Кроме того, знание количества знаков может пригодиться при работе над рекламными или маркетинговыми материалами. Очень важно придерживаться определенного объема текста, чтобы он вместился на нужную страницу или поверхность. Знание количества знаков позволяет экономить время и силы на редактировании и подгонке текста под заданные параметры.
Кроме того, знание количества знаков может быть полезно при написании статей для блога или социальных сетей. Многие платформы ограничивают количество символов в одном посте или комментарии. Зная точное количество знаков, можно избежать ситуации, когда нужно редактировать или укорачивать свои тексты в последний момент.
И наконец, знание количества знаков может быть полезным для подсчета оплаты текстовых заказов. Многие работодатели платят авторам за количество знаков или слов в тексте. Точное знание количества знаков позволяет вести учет своего труда и получать справедливую оплату.
Как узнать количество знаков в Word?
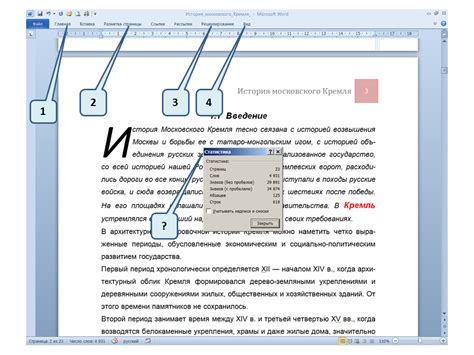
Наличие определенного количества знаков в тексте может быть важным требованием при работе с документами в Microsoft Word. Знать точное количество знаков может быть полезно, например, при подготовке научной статьи, эссе или другого текстового документа.
Есть несколько простых способов узнать количество знаков в Word, включая использование встроенных функций программы:
- Вкладка "Статистика"
- Подсчет через меню
- Использование формулы
Для того чтобы увидеть количество знаков в документе, откройте вкладку "Статистика". Она находится в верхней панели инструментов Word. Нажмите на эту вкладку, чтобы увидеть общее количество знаков, символов, слов и параграфов в вашем документе.
В меню Word выберите пункт "Инструменты" и затем "Статистика". Это откроет диалоговое окно со статистикой вашего документа. В нем вы сможете увидеть количество знаков, символов и слов.
Один из самых простых способов узнать количество символов в Word - это использование формулы. Выделите всю текстовую часть документа, включая пробелы. В меню Word выберите "Вставка" и затем "Формулы". В открывшемся окне нажмите на вкладку "Функции", найдите функцию "Длина" и вставьте ее в формулу. После этого нажмите на кнопку "Получить значение" и программа покажет вам количество символов в выделенном тексте.
Теперь, когда вы знаете несколько простых способов узнать количество знаков в Word, вы можете легко контролировать объем своих текстовых документов и убедиться, что они соответствуют требованиям задачи.
Традиционный способ подсчета символов

Чтобы воспользоваться этим способом, вам необходимо выполнить следующие шаги:
- Откройте документ Word, в котором вы хотите узнать количество символов.
- Нажмите правой кнопкой мыши в любом месте документа и выберите "Свойства".
- Во вкладке "Статистика" вы увидите информацию о документе, в том числе и количество символов.
Важно помнить, что этот способ подсчета символов может быть не совсем точным, так как он включает все символы в документе, включая пробелы и знаки пунктуации. Если вам нужно узнать только количество слов, вам стоит обратиться к другим методам, например, использовать функцию "Подсчет слов" в сочетании с поиском и заменой.
Удобный и быстрый способ узнать количество символов
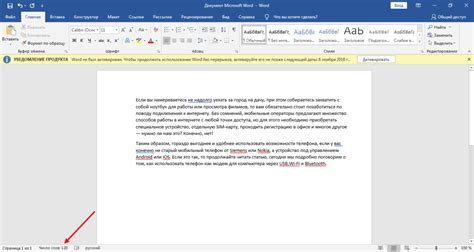
Шаг 1: Откройте нужный вам документ Word, который вы хотите проанализировать.
Шаг 2: Нажмите на вкладку «Ревизия» в верхней панели меню документа.
Шаг 3: Переместитесь в раздел «Процессоры текста». В этом разделе вы найдете кнопку «Статистика».
Шаг 4: Нажмите на кнопку «Статистика». В новом окне появится информация о количестве символов, слов, абзацев и прочих единицах измерения.
Примечание: В данной вкладке вы также можете настроить подсчет других параметров, таких как количество строк или символов без пробелов.
Важно помнить, что в режиме «Статистика» вы можете узнать информацию только для открытого в данный момент документа. Если вам нужно подсчитать количество символов в другом файле, вам необходимо будет открыть его отдельно и повторить вышеперечисленные шаги.
Таким образом, использование функции «Статистика» в Word – это очень удобный и быстрый способ узнать количество символов в документе. Эта функция также предоставляет информацию о других параметрах текста, что делает ее еще более полезной при работе с документами Word.
Ограничения на количество символов в Word
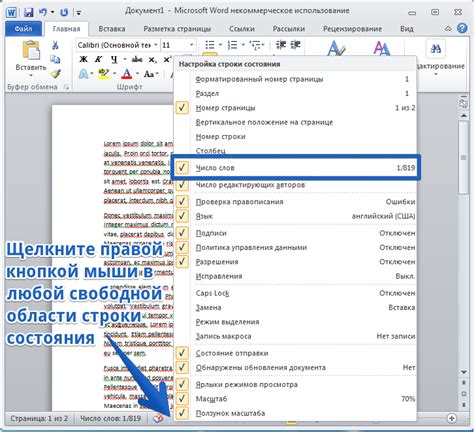
В Microsoft Word ограничение на количество символов зависит от версии программы. В старых версиях, например, в Word 2003, документ не может содержать более 65 535 символов, включая пробелы и знаки препинания. Однако, в более новых версиях Word 2010 и Word 2013, это ограничение увеличено до 1 048 576 символов.
Кроме лимита на количество символов, также существуют ограничения на размер файла в Microsoft Word. Верхний предел размера файла в старых версиях программы составляет 32 мегабайта (МБ), в то время как в более новых версиях ограничение выше и составляет 512 мегабайт (МБ).
Несмотря на ограничения, установленные Microsoft Word, вы можете легко узнать количество символов, используя встроенные инструменты программы. Для этого выделите необходимый текст и проверьте информацию о количестве символов в поле "Статистика" в нижней части документа.
Важно помнить о лимитах на количество символов и размер файла, чтобы избежать потенциальных проблем при работе с длинными документами в Microsoft Word.
Полезные советы при подсчете символов
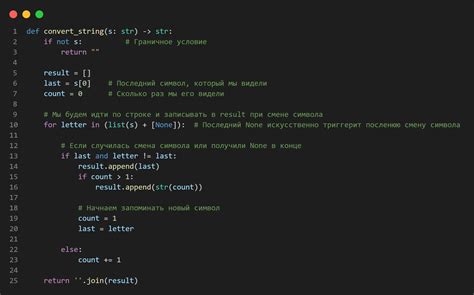
Подсчет символов в Word может быть полезным не только для ограничения объема текста, но и для проверки правописания или анализа стилей написания. Вот несколько полезных советов, которые помогут вам в этом процессе:
1. Используйте функцию "Подсчет символов" | Не тратьте время на ручной подсчет символов. В Word есть встроенная функция "Подсчет символов", которая показывает общее количество символов с пробелами и без пробелов. Чтобы воспользоваться ею, просто откройте ваш документ, затем найдите вкладку "Инструменты" и выберите "Подсчет символов". |
2. Обратите внимание на форматирование | Когда подсчитываете символы в Word, учитывайте, что форматирование, такое как жирный текст или курсив, также считается символами. Поэтому, если вы хотите узнать только количество букв, удалите форматирование перед подсчетом. |
3. Учитывайте скрытый текст | Скрытый текст, который может быть добавлен для комментариев или подсказок, также участвует в подсчете символов. При необходимости узнать количество символов без скрытого текста, отключите его отображение перед подсчетом. |
4. Используйте сторонние программы | Если вам требуется более детальный анализ текста, вы можете воспользоваться сторонними программами для подсчета символов. Эти программы могут предоставить вам более подробную информацию о количестве слов, предложений и символов с пробелами и без них. |



