Блютуз – это беспроводная технология, которая позволяет обмениваться данными между устройствами, не прибегая к проводным соединениям. Она является незаменимым инструментом для подключения наушников, клавиатуры, мыши и других гаджетов к компьютеру. Однако, не всегда настройка данной функции происходит гладко, и пользователи сталкиваются с проблемами включения блютуз на ПК. В этой статье мы рассмотрим самые распространенные причины неудачи и предложим решения для успешной настройки блютуз-соединения.
Одной из наиболее частых причин проблем с включением блютуз на ПК является отсутствие необходимого оборудования или его неисправность. Перед началом настройки, важно убедиться, что ваш компьютер имеет модуль блютуза или вы можете использовать внешний адаптер. Если модуль отсутствует, вам следует приобрести его и установить на ПК. Если адаптер уже установлен, и вы все равно не можете включить блютуз, возможно, он вышел из строя. В этом случае, вам придется заменить адаптер на новый.
Другой распространенной причиной проблем с блютузом на ПК являются ошибки в настройках. Перед включением блютуза, вам следует проверить конфигурацию устройства и убедиться, что она правильна. Вам может потребоваться войти в настройки устройства и проверить, что блютуз включен и видим для других устройств. Также, важно удостовериться, что на вашем ПК установлены последние драйвера для блютуза. Обычно, драйверы можно скачать с официального сайта производителя.
Проблемы с включением блютуз на ПК: причины и решения
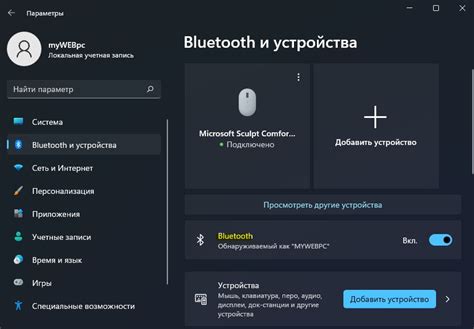
1. Отключение блютуз-адаптера:
Одной из основных причин невозможности включения блютуз на ПК может быть отключение блютуз-адаптера в системных настройках. Чтобы проверить это, следуйте инструкциям:
- Откройте Панель управления на вашем компьютере.
- Выберите категорию "Аппаратное и звуковое оборудование".
- Щелкните на ссылке "Управление устройствами и принтерами".
- Найдите раздел "Блютуз". Если он отображается в списке, то ваш блютуз-адаптер включен. Если его нет, то он может быть отключен. Щелкните правой кнопкой мыши по значку "Блютуз" и выберите "Включить" или "Включить устройство".
2. Неисправность драйвера блютуз:
Другой частой причиной невозможности включения блютуз на ПК является неисправность драйвера блютуз. Для решения этой проблемы предлагается следующее:
- Откройте Диспетчер устройств на вашем компьютере.
- Раскройте раздел "Блютуз" и найдите ваш блютуз-адаптер.
- Щелкните правой кнопкой мыши по вашему блютуз-адаптеру и выберите "Обновить драйвер".
- Последуйте инструкциям мастера обновления драйвера.
3. Несовместимость с операционной системой:
Иногда возникают проблемы с включением блютуз на ПК из-за несовместимости блютуз-адаптера с операционной системой. Для решения такой проблемы рекомендуется:
- Посетить официальный веб-сайт производителя блютуз-адаптера.
- Проверить совместимость вашей операционной системы с указанными требованиями производителя.
- Если ваша операционная система не совместима, обратитесь в службу поддержки производителя для получения дополнительной информации о совместимых моделях блютуз-адаптера.
Отсутствие поддержки блютуз на ПК: что делать?
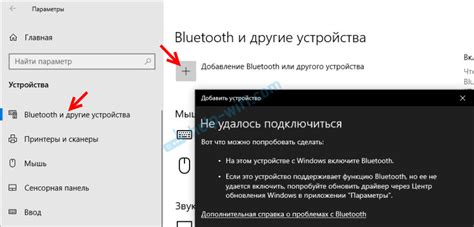
Время от времени может возникнуть ситуация, когда на вашем ПК отсутствует встроенный модуль блютуз. Но не отчаивайтесь, есть несколько альтернативных путей решения этой проблемы.
1. Приобретите внешний адаптер:
Нет возможности подключиться через встроенный модуль? Не проблема! Сегодня на рынке представлено множество внешних адаптеров блютуз, которые можно подключить к ПК через USB-порт. Такой адаптер обеспечит вам возможность использовать блютуз-устройства без необходимости встроенного модуля.
2. Используйте WiFi Direct:
Если у вас есть WiFi-адаптер на ПК, то вы можете использовать WiFi Direct как альтернативу блютуз-подключению. WiFi Direct позволяет устанавливать прямое соединение между устройствами без необходимости доступа к сети Интернет или роутеру. Убедитесь, что соответствующие настройки на устройствах включены, и наслаждайтесь возможностями беспроводного подключения.
3. Подумайте о других вариантах подключения:
Если вы не можете обойтись без блютуз-подключения, а на ПК отсутствует встроенный модуль и нет возможности использовать внешний адаптер или WiFi Direct, рассмотрите возможность подключения устройств по другим интерфейсам, таким как USB или аудио разъемы. Некоторые устройства блютуз могут иметь дополнительные возможности подключения по кабелю или аналоговым аудио-выходам.
В идеале, наличие встроенного модуля блютуз является наиболее удобным вариантом, но если ваш ПК не имеет такой опции, не сдавайтесь. У вас всегда есть альтернативные пути для подключения блютуз-устройств и наслаждения их возможностями.
Устаревшие драйверы на ПК: обновление необходимо
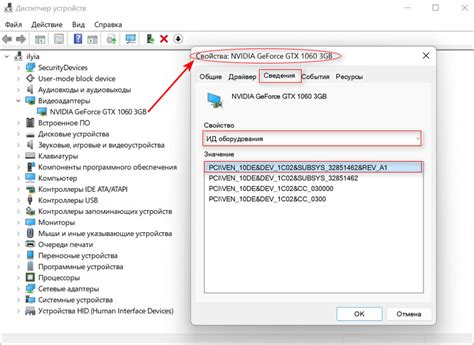
Устаревшие драйверы могут вызывать сбои, неправильную работу, низкую скорость передачи данных и другие проблемы. К счастью, существуют несколько способов обновить драйверы на ПК.
1. Автоматическое обновление драйверов. Некоторые операционные системы имеют встроенные функции автоматического обновления драйверов. В этом случае ПК самостоятельно проверяет наличие обновлений и, при необходимости, загружает и устанавливает их. Важно убедиться, что автоматическое обновление драйверов включено в настройках системы.
2. Ручное обновление драйверов. Если автоматическое обновление драйверов отключено или не работает должным образом, можно обновить драйверы вручную. Для этого нужно знать модель устройства, для которого требуется обновление драйвера, и посетить официальный веб-сайт производителя. Там можно найти последнюю версию драйвера для данного устройства и скачать ее. После скачивания драйвера следует запустить установщик и следовать инструкциям на экране.
3. Использование специализированного программного обеспечения. Существуют программы, которые могут автоматически сканировать систему на наличие устаревших драйверов и предлагают обновить их. Это может быть удобным вариантом для тех, кто не хочет тратить время на поиск и загрузку драйверов вручную.
В любом случае, регулярное обновление драйверов является важным шагом для поддержания оптимальной работы блютуза на ПК. Это поможет избежать множества проблем и обеспечит стабильное и качественное соединение с другими блютуз-устройствами.
Важно: перед обновлением драйверов рекомендуется создать точку восстановления системы или сохранить копию текущих драйверов, чтобы при необходимости можно было откатиться к предыдущей версии.
Включение режима обнаружения устройств: самое простое решение
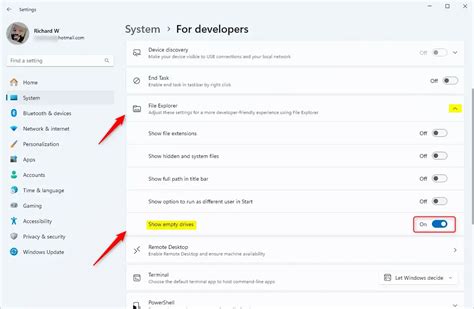
В большинстве случаев, включение режима обнаружения устройств на ПК происходит следующим образом:
- Кликните на значок Bluetooth в панели задач.
- В открывшемся меню выберите "Настройки Bluetooth".
- В окне "Bluetooth" найдите опцию "Режим обнаружения" или "Visibility mode".
- Установите переключатель в положение "Видимый для всех" или "Visible to all devices".
Если вы не видите опцию "Режим обнаружения" в окне "Bluetooth", то скорее всего она скрыта в расширенных настройках. Чтобы открыть расширенные настройки Bluetooth, прокрутите окно вниз и найдите ссылку "Дополнительные параметры Bluetooth". В расширенных настройках вы сможете найти опцию "Режим обнаружения" и включить его.
Когда режим обнаружения включен, ваш ПК будет виден другим устройствам с включенным Bluetooth. Теперь вы сможете подключать различные устройства к вашему ПК без проблем.
Проблемы соединения: решение проблем взаимодействия

В ходе работы с блютузом на ПК могут возникать проблемы соединения, которые могут быть вызваны различными факторами. Рассмотрим некоторые из них и возможные решения.
| Проблема | Решение |
|---|---|
| Отсутствие драйвера блютуз | Убедитесь, что в вашей операционной системе установлен и актуален драйвер для блютуза. Если нет, загрузите и установите последнюю версию драйвера с официального сайта производителя. |
| Несовместимость устройств | Убедитесь, что устройства, с которыми вы пытаетесь соединиться, совместимы между собой. Проверьте их технические характеристики и требования к блютуз-версии. |
| Сбой в блютуз-адаптере | Перезагрузите компьютер и попробуйте соединиться снова. Если проблема повторяется, отключите и подключите блютуз-адаптер заново. Если это не помогает, попробуйте подключить другой блютуз-адаптер. |
| Сильное помеховое воздействие | Удалите все возможные источники помех, такие как беспроводные телефоны, микроволновые печи и другие блютуз-устройства. Попробуйте переместить устройства ближе друг к другу для улучшения качества сигнала. |
| Ошибка в настройках | Проверьте настройки блютуз на вашем ПК и устройстве, с которым вы пытаетесь соединиться. Убедитесь, что оба устройства находятся в режиме видимости и распознают друг друга. Если возникают проблемы с паролем или пин-кодом, убедитесь, что вы вводите правильный код на обоих устройствах. |
Если после применения этих решений проблема соединения все еще не решена, рекомендуется обратиться к специалисту для дальнейшей диагностики и ремонта.
Недостаток питания блютуз: решение этой проблемы
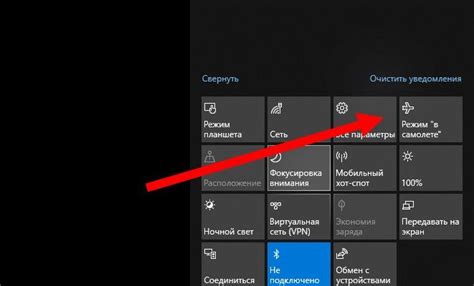
Одной из распространенных причин неудачного включения блютуз на ПК может быть недостаток питания. Как правило, внешние блютуз-адаптеры и устройства имеют собственные источники питания, но если устройство не получает достаточное количество энергии, оно может работать некорректно или вовсе не включаться.
Если у вас возникла проблема недостатка питания блютуз на ПК, есть несколько возможных решений:
1. Проверьте подключение:
Убедитесь, что ваш блютуз-адаптер или устройство подключены к ПК правильно. Проверьте, что все кабели и разъемы надежно соединены и нет никаких сбоев в подаче электричества.
2. Используйте другой USB-порт:
Источником проблемы может быть неисправность USB-порта, к которому вы подключили блютуз-адаптер или устройство. Попробуйте использовать другой свободный порт на вашем ПК и проверьте, включается ли блютуз после этого.
3. Проверьте состояние батареек:
Если ваш блютуз-устройство работает от батареек, убедитесь, что они заряжены или замените их новыми. Даже небольшое падение заряда может быть причиной недостатка питания и неправильной работы блютуз.
4. Увеличьте питание USB:
Проверьте настройки энергосбережения на вашем ПК. В некоторых случаях, USB-порты могут быть ограничены в питании для снижения энергопотребления. Вы можете изменить эту настройку, чтобы увеличить мощность питания порта и устранить проблему с блютуз.
Следуя этим рекомендациям, вы сможете решить проблему с недостатком питания блютуз на ПК и наслаждаться беспроводными возможностями своих устройств.
Ошибки настройки блютуза: самые распространенные их виды

При настройке блютуза на ПК могут возникать различные проблемы, которые могут стать причиной неудачи. Рассмотрим самые распространенные виды ошибок:
1. Отсутствие драйверов: Для работы блютуза на компьютере требуется наличие соответствующих драйверов. Если драйверы отсутствуют или устарели, устройство не сможет подключиться. Решение: проверьте наличие драйверов на сайте производителя устройства или воспользуйтесь программой автоматической установки драйверов.
2. Неправильное подключение: Если устройство правильно сопряжено с компьютером, они должны быть в парном режиме. Если они не подключены или находятся в непарном режиме, могут возникнуть проблемы с подключением. Решение: проверьте, что устройство находится в парном режиме и правильно подключено к компьютеру.
3. Конфликт с другими устройствами: Иногда блютуз может конфликтовать с другими устройствами, использующими ту же частоту. Например, Wi-Fi может влиять на работу блютуза. Решение: попробуйте отключить или отключить другие устройства, использующие ту же частоту, и повторите попытку подключения.
4. Ограничения операционной системы: В некоторых случаях операционная система может иметь ограничения на использование блютуза, особенно если у вас установлена старая версия ОС. Решение: обновите операционную систему до последней версии, чтобы устранить возможные ограничения.
5. Проблемы с оборудованием: Некоторые проблемы с блютузом могут быть связаны с самим оборудованием, например, с антенной или модулем блютуз. Решение: свяжитесь с производителем устройства или обратитесь в сервисный центр для получения профессиональной помощи.
Неисправности аппаратной части: что делать, если блютуз не работает
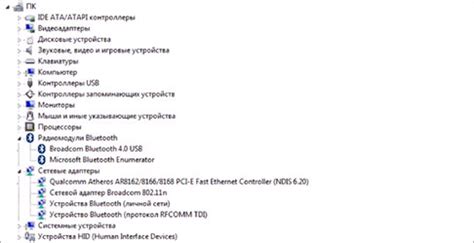
В случае, когда блютуз на вашем ПК не работает, причиной может быть неисправность аппаратной части. Ниже представлены несколько шагов, которые помогут вам решить эту проблему:
- Проверьте наличие активированного блютуза на вашем ПК. Убедитесь, что он включен и работает правильно. Для этого откройте "Настройки" и найдите раздел "Устройства". В нем вы увидите вкладку "Блютуз и другие устройства", где можно проверить состояние вашего блютуза.
- Убедитесь, что у вас установлены последние драйверы для блютуза. Часто обновление драйверов может решить проблему с его работой. Перейдите на сайт производителя вашего ПК или блютуз-адаптера и найдите последнюю версию драйвера для своей модели устройства.
- Перезагрузите свой ПК. Иногда простая перезагрузка может помочь восстановить работу блютуза.
- Попробуйте отключить и снова включить блютуз на вашем ПК. Для этого перейдите в "Настройки", найдите раздел "Устройства" и переключите ползунок в разделе "Блютуз и другие устройства".
- Если все вышеперечисленное не помогло, попробуйте подключить другое устройство через блютуз. Это поможет понять, является ли проблема с блютузом или с конкретным устройством. Если другое устройство без проблем подключается, причина скорее всего в неисправности блютуза.
Если вы уже проверили все вышеперечисленные шаги и блютуз все равно не работает, то, скорее всего, причина лежит в неисправности аппаратной части вашего ПК. В этом случае наилучшим решением будет обратиться в сервисный центр или связаться с производителем, чтобы профессионалы могли устранить неисправность.
Как устранить синхронизацию каналов устройств

В некоторых случаях пользователи могут столкнуться с проблемой синхронизации каналов устройств при включении Bluetooth на ПК. Это означает, что устройства не могут обнаружить друг друга или не удаётся установить соединение. В данной ситуации возможны несколько причин, и важно попробовать различные решения для устранения проблемы.
Ниже приведены несколько возможных способов устранения синхронизации каналов устройств при использовании Bluetooth на ПК:
- Убедитесь, что устройства находятся в пределах действия Bluetooth. Беспроводные связи Bluetooth имеют ограниченную дальность действия, поэтому убедитесь, что устройства находятся достаточно близко друг к другу.
- Перезагрузите устройства. Иногда простая перезагрузка может помочь устранить временные сбои и проблемы с синхронизацией каналов.
- Проверьте наличие обновлений драйверов Bluetooth на ПК. Устаревшие или неправильно установленные драйверы могут быть причиной проблем с синхронизацией. При необходимости обновите драйверы до последней версии, скачав их с официального сайта производителя.
- Отключите и снова включите Bluetooth на ПК. Периодическое выключение и включение Bluetooth может помочь сбросить настройки и устранить проблемы с синхронизацией.
- Используйте утилиты для устранения проблем с синхронизацией. Некоторые производители предлагают специальные утилиты, которые помогают устранить проблемы с Bluetooth. Проверьте, доступна ли такая утилита для вашего устройства и проведите диагностику с ее помощью.
- Разрешите обнаружение устройств от других устройств. Убедитесь, что настройки Bluetooth на ПК позволяют обнаружение устройств. Это может быть важным шагом для того, чтобы устройства смогли обнаружить друг друга и установить соединение.
Если после применения всех вышеуказанных решений проблема с синхронизацией каналов устройств при использовании Bluetooth на ПК не устраняется, рекомендуется обратиться к специалистам или поддержке производителя устройства. Они смогут предложить дополнительные решения и помочь в устранении возникших проблем.
Ограничение доступа к блютузу в системе: решение проблемы
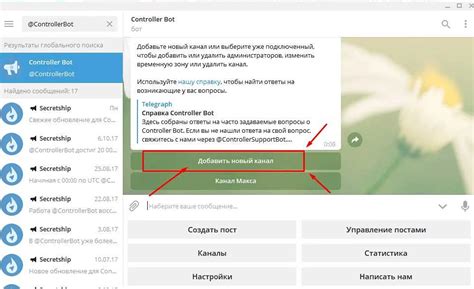
Иногда пользователи могут столкнуться с проблемой ограниченного доступа к блютузу на своем компьютере. Это может быть вызвано различными причинами, от сложных настроек безопасности до технических неполадок. В данной статье мы рассмотрим несколько возможных решений, которые помогут вам включить блютуз и снять ограничение доступа.
Первым шагом в решении этой проблемы является проверка устройства наличия необходимых драйверов. Для этого можно открыть "Диспетчер устройств" (Device Manager) и проверить, есть ли в разделе "Блютуз" какие-либо проблемные устройства или вопросительные знаки.
Если устройство обнаружено, но работает неправильно, то вам следует обновить драйверы. Для этого можно использовать функцию "Автоматического обновления драйверов" в "Диспетчере устройств". Также вы можете посетить веб-сайт производителя вашего компьютера для загрузки и установки последних версий драйверов.
Если проблема ограничения доступа возникает из-за настроек безопасности, то вам нужно будет проверить "Панель управления" и открыть раздел "Безопасность и обслуживание". Затем перейдите в "Центр управления безопасностью" и выберите "Windows Firewall". Здесь вы можете проверить, не заблокирован ли доступ к блютузу в настройках брандмауэра.
Также, стоит отметить, что некоторые антивирусные программы могут блокировать работу блютузу. В этом случае, вам нужно проверить настройки вашей антивирусной программы и разрешить доступ к блютузу.
Если проблема по-прежнему не решена, то можно попробовать выполнить следующие шаги:
- Перезагрузите компьютер.
- Убедитесь, что включен блютуз на вашем устройстве.
- Проверьте, не заблокирован ли блютуз настройками энергосбережения.
- Попробуйте подключить другое блютуз-устройство к вашему компьютеру, чтобы исключить проблему с сами устройством.
Если ни одно из этих решений не помогло, то, возможно, проблема связана с аппаратной неисправностью вашего компьютера или устройства. В этом случае вам следует обратиться к специалистам для дальнейшего ремонта или замены компонентов.
В итоге, ограничение доступа к блютузу на вашем компьютере может быть вызвано различными причинами, и решение проблемы может потребовать некоторого времени и навыков. Однако, с помощью данной статьи вы сможете определить возможную причину и применить необходимые действия для включения блютуза и снятия ограничения доступа.



