Оперативная память (ОЗУ) является одним из самых важных компонентов компьютера. Она служит для временного хранения данных, которые активно используются процессором. Зная объем оперативной памяти на компьютере, можно оптимизировать его работу и улучшить производительность системы.
Существует несколько простых способов узнать объем оперативной памяти на компьютере. Один из самых простых и доступных - это воспользоваться системными настройками. Для этого нужно открыть "Панель управления" и выбрать вкладку "Система". В открывшемся окне вы сможете увидеть информацию о компьютере, включая объем установленной оперативной памяти.
Другой способ - использование командной строки. Для этого нужно нажать сочетание клавиш Win + R, в появившемся окне ввести cmd и нажать Enter. Откроется командная строка, в которую нужно ввести команду "wmic memorychip get capacity", затем нажать Enter. В результате вы увидите информацию о каждом модуле оперативной памяти и их объеме.
Также можно воспользоваться сторонними программами, специально разработанными для проверки и отображения информации об оперативной памяти компьютера. Они обычно предоставляют более подробную информацию, включая скорость и тип памяти, количество слотов и возможность расширения. Некоторые из таких программ - CPU-Z, Speccy и AIDA64.
Необходимость знать объем оперативной памяти на компьютере может возникнуть при покупке нового модуля памяти или при обновлении системы. Узнав точную информацию о памяти, вы сможете выбрать подходящий модуль и повысить производительность своего компьютера.
Как узнать объем оперативной памяти

Существуют несколько способов узнать объем оперативной памяти:
- Использование команды "Свойства системы". Нажмите правой кнопкой мыши по значку "Мой компьютер" на рабочем столе или в меню "Пуск". В открывшемся контекстном меню выберите "Свойства". В открывшемся окне системы найдите информацию о памяти, где указан общий объем оперативной памяти.
- Использование программы "Диспетчер задач". Нажмите комбинацию клавиш Ctrl + Shift + Esc, чтобы открыть диспетчер задач. Во вкладке "Производительность" найдите информацию о памяти, где указан доступный объем оперативной памяти.
- Использование команды "Компьютер". Откройте проводник и перейдите в раздел "Этот компьютер". В верхней части окна найдите информацию о памяти, где указан общий объем оперативной памяти.
Используя эти простые методы, вы сможете легко и быстро узнать объем оперативной памяти на своем компьютере. Зная эту информацию, вы сможете принимать оптимальные решения о работе с программами и приложениями.
Способы определения объема

Если вам нужно узнать объем оперативной памяти на вашем компьютере, есть несколько простых способов.
Первый способ - это использование системной информации. В большинстве операционных систем, таких как Windows, OS X или Linux, вы можете проверить объем оперативной памяти через системные настройки.
| ОС | Способ проверки |
|---|---|
| Windows | Откройте "Панель управления", найдите раздел "Система и безопасность", затем "Система". Объем оперативной памяти будет указан в разделе "Система". |
| OS X | Кликните на значок "Яблоко" в верхнем левом углу экрана, затем "Об этом Mac". Откройте вкладку "Основные", и объем оперативной памяти будет указан под иконкой Apple. |
| Linux | Откройте терминал и введите команду "free -h". Объем оперативной памяти будет указан в столбце "total" рядом с "Mem". |
Второй способ - использование специализированного программного обеспечения. Существует множество программ, которые могут показать информацию об объеме оперативной памяти на вашем компьютере. Некоторые из них - это CPU-Z, Speccy, HWMonitor и другие. Скачайте и установите одну из этих программ и запустите ее, чтобы узнать объем оперативной памяти.
Независимо от того, какой способ вы выберете, узнавать объем оперативной памяти на вашем компьютере - это важный шаг для оптимизации производительности и планирования возможных модернизаций.
Как узнать объем оперативной памяти через системные настройки

Если вам нужно узнать объем оперативной памяти на своем компьютере, вы можете воспользоваться системными настройками. Это простой и удобный способ, который не требует дополнительных программ или технических навыков.
Вот как можно узнать объем оперативной памяти через системные настройки:
| 1) Откройте меню "Параметры" или "Настройки" на вашем компьютере. |
| 2) Найдите и выберите раздел "Система" или "О системе". |
| 3) В разделе "Система" вы сможете увидеть информацию о своем компьютере, включая объем оперативной памяти. Обычно это отображается рядом с надписью "Установленная память (RAM)". |
| 4) Запишите или запомните объем оперативной памяти, указанный в системных настройках. |
Теперь вы знаете, как узнать объем оперативной памяти на своем компьютере, используя системные настройки. Пользуйтесь этим простым способом, чтобы получить информацию о памяти и улучшить работу вашего устройства.
Использование команды "dxdiag" для проверки объема оперативной памяти
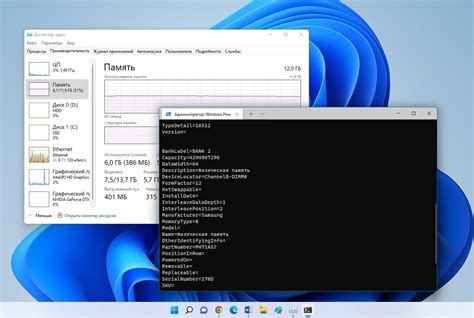
Если вы хотите узнать объем оперативной памяти на вашем компьютере, вы можете воспользоваться командой "dxdiag". Это простой и быстрый способ проверить количество доступной памяти на вашем устройстве. Вот как это сделать:
- Нажмите на кнопку "Пуск" в левом нижнем углу экрана и откройте меню "Выполнить".
- В поле для ввода команды наберите "dxdiag" и нажмите клавишу "Enter".
- Появится окно с загрузкой информации о вашей системе. Это может занять некоторое время.
- После загрузки информации откроется новое окно "DirectX Diagnostic Tool".
- Переключитесь на вкладку "System" в верхней части окна.
- В окне "System Information" вы найдете информацию о вашем компьютере, включая объем оперативной памяти.
Обратите внимание, что объем оперативной памяти указан в разделе "System Information" рядом с полем "Total Memory". Это число обозначает количество памяти в мегабайтах (МБ) или гигабайтах (ГБ).
Теперь вы знаете, как использовать команду "dxdiag" для проверки объема оперативной памяти на вашем компьютере. Это очень полезный способ быстро получить информацию о вашей системе без необходимости использования сторонних программ или инструментов.
Проверка памяти с помощью командной строки и команды "wmic memorychip"
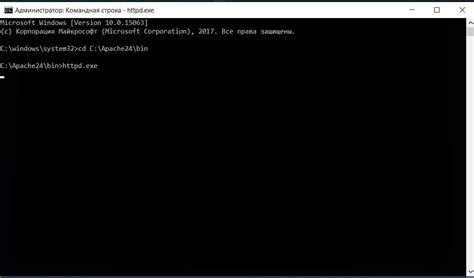
Чтобы проверить свободную и использованную оперативную память, следуйте инструкциям ниже:
- Откройте командную строку, нажав клавиши Win+R и введя "cmd".
- В командной строке введите команду "wmic memorychip" и нажмите клавишу Enter.
- Подождите несколько секунд, пока система обрабатывает запрос. Затем вы увидите подробную информацию об оперативной памяти вашего компьютера.
Результат выполнения команды "wmic memorychip" будет включать следующую информацию:
- DeviceLocator: физическое расположение модуля памяти.
- BankLabel: метка банка памяти.
- Capacity: объем памяти в байтах.
- Manufacturer: производитель модуля памяти.
- PartNumber: номер модуля памяти.
- SerialNumber: серийный номер модуля памяти.
Теперь вы знаете, как проверить объем оперативной памяти на вашем компьютере с помощью командной строки и команды "wmic memorychip". Этот простой способ позволяет получить информацию о вашей памяти без необходимости использования сторонних программ или приложений.
Программы для определения объема оперативной памяти
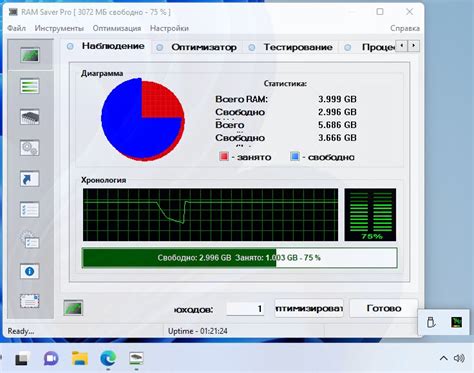
Если вам требуется более подробная информация о состоянии оперативной памяти на вашем компьютере, вы можете воспользоваться специальными программами, которые помогут определить объем доступной памяти и ее использование.
Ниже приведены некоторые популярные программы для определения объема оперативной памяти:
| Название программы | Описание |
|---|---|
| Speccy | Программа, которая позволяет узнать детальную информацию о компьютере, включая объем оперативной памяти и ее тип. |
| AIDA64 | Мощная утилита для диагностики и мониторинга аппаратного обеспечения компьютера. Она предоставляет детальную информацию о системе, включая информацию о памяти. |
| CPU-Z | Программа, которая отображает информацию о процессоре, материнской плате и оперативной памяти. Она также отображает текущую загрузку памяти. |
При использовании этих программ вы сможете получить не только информацию о объеме оперативной памяти, но и другие полезные данные о вашей системе, что может быть очень полезным при решении проблем с производительностью компьютера или при выборе оптимальных настроек для запуска приложений и игр.
Как проверить объем RAM с помощью биоса
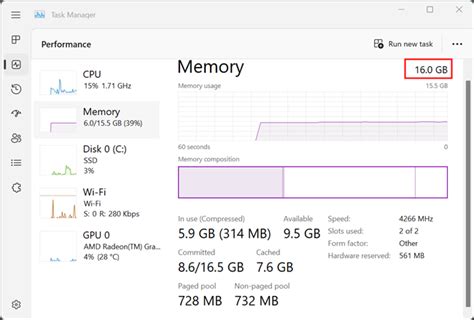
Биос (Basic Input/Output System) - это набор программного обеспечения, работающий на компьютере с самого его включения. Биос отвечает за инициализацию и проверку аппаратных компонентов, включая оперативную память.
Для проверки объема RAM через биос нужно выполнить следующие шаги:
- Перезагрузите компьютер и в процессе загрузки нажмите определенную клавишу, чтобы войти в биос. Обычно это клавиша "Del" или "F2". Если не уверены, какая клавиша, обратитесь к инструкции на компьютере или поисковой системе.
- При входе в биос найдите раздел, отвечающий за системную информацию или настройки памяти. Обычно он называется "System Information" или "Memory Configuration".
- В этом разделе вы должны увидеть информацию о общем объеме RAM, установленном на компьютере. Эта информация может быть отображена в мегабайтах (МБ) или гигабайтах (ГБ).
- Учтите, что в информации о памяти может содержаться также информация о других типах памяти, например, видеопамяти. Обратите внимание на общий объем оперативной памяти, который будет показан отдельно.
- После получения информации о объеме RAM можно выйти из биоса, нажав соответствующую клавишу (обычно "Esc"). Компьютер продолжит загрузку операционной системы.
Теперь вы знаете, как проверить объем оперативной памяти на компьютере с помощью биоса. Этот метод является простым и надежным способом получить точную информацию о RAM на вашем компьютере. Обратите внимание, что процедура проверки может незначительно отличаться в зависимости от производителя биоса, поэтому рекомендуется обратиться к инструкции или документации для вашего конкретного компьютера, если возникнут сложности.
Использование специальных инструментов для проверки памяти

Если вам требуется более подробная информация о состоянии оперативной памяти компьютера, вы можете воспользоваться специальными инструментами, которые предоставляются различными программными приложениями. Эти инструменты позволяют проводить более точные тесты и анализировать память на наличие ошибок или неисправностей.
Одним из таких инструментов является MemTest86 - бесплатная программа, которая осуществляет полную проверку оперативной памяти на наличие ошибок. Она работает независимо от операционной системы и загружается с помощью загрузочного USB-устройства или диска. После запуска инструмент автоматически сканирует всю память системы и сообщает о любых обнаруженных ошибках.
Еще одним удобным инструментом является CPU-Z - бесплатное программное приложение, которое предоставляет подробную информацию о оперативной памяти, процессоре и других компонентах компьютера. Оно позволяет не только узнать объем оперативной памяти, но и проверить ее скорость, задержку и другие параметры. Кроме того, CPU-Z показывает текущую загрузку памяти и температуру компонентов, что полезно при поиске проблем с охлаждением.
Если вы предпочитаете использовать функции, предоставляемые операционной системой, то в Windows можно воспользоваться Утилитой диагностики памяти Windows (Windows Memory Diagnostic). Она также позволяет провести тестирование памяти на наличие ошибок, но требует перезагрузки компьютера. Установите запуск утилиты при следующей загрузке системы, а затем она выполнит тестирование и покажет результаты после перезагрузки.
Таким образом, если вам нужна дополнительная информация о вашей оперативной памяти или если вы подозреваете проблемы с ее работой, вы можете воспользоваться специальными инструментами, такими как MemTest86, CPU-Z или Утилита диагностики памяти Windows.
Как узнать объем оперативной памяти на ноутбуке

1. Нажмите правой кнопкой мыши на значок "Пуск" в левом нижнем углу экрана и выберите "Система".
2. В открывшемся окне выберите "Сведения о компьютере". Здесь будет указан общий объем оперативной памяти.
3. Если вам нужна более подробная информация о памяти, выберите "Дополнительные сведения о системе". В открывшемся окне найдите раздел "Установленная память (RAM)". Здесь будет указан точный объем оперативной памяти на вашем ноутбуке.
Также можно воспользоваться программами-утилитами для анализа системы. Одной из таких программ является CPU-Z.
1. Скачайте и установите программу CPU-Z на ваш ноутбук (можно найти на официальном сайте разработчика).
2. Запустите программу и перейдите на вкладку "SPD". Здесь будет указан объем установленной оперативной памяти на каждом слоте.
3. Вы также можете перейти на вкладку "Memory" для получения подробной информации о памяти, такой как ее тип, частота и задержки.
Используя эти простые методы, вы сможете узнать объем оперативной памяти на вашем ноутбуке и получить более подробную информацию о ней.
Общие рекомендации по проверке и увеличению объема оперативной памяти

| Шаг 1: | Нажмите Ctrl + Shift + Esc, чтобы открыть Диспетчер задач Windows. |
| Шаг 2: | Перейдите на вкладку "Производительность". Здесь вы найдете информацию о доступной и используемой оперативной памяти. |
| Шаг 3: | Если доступная память недостаточна для плавной работы системы, рассмотрите возможность увеличения объема оперативной памяти. Старайтесь выбирать планы с большим объемом памяти при покупке нового компьютера. |
| Шаг 4: | Установите дополнительные модули оперативной памяти, если ваша материнская плата позволяет расширение. Обратитесь к руководству пользователя или посетите сайт производителя компьютера для определения совместимых модулей памяти. |
| Шаг 5: | Используйте оптимизацию системы и закрывайте ненужные программы, чтобы снизить нагрузку на оперативную память. |
| Шаг 6: | Периодически очищайте оперативную память с помощью специальных программ для перемещения неиспользуемых данных на жесткий диск или улучшения работы системы. |
Следуя этим рекомендациям, вы сможете легко проверить доступный объем оперативной памяти на своем компьютере и принять меры для его увеличения, если это необходимо. Убедитесь, что ваша система имеет достаточный объем памяти для эффективной работы и предотвращения возможных проблем с производительностью.



