Ноутбуки HP известны своей надежностью и качеством, но иногда даже они могут столкнуться с проблемами. Одной из наиболее распространенных проблем является неправильная работа клавиатуры. Но не беспокойтесь, в большинстве случаев вы можете легко исправить эту проблему без необходимости обращаться в сервисный центр.
Если ваши клавиши на ноутбуке HP перестали отвечать или работать неправильно, возможно, у вас просто застрял мусор или грязь под клавишами. В таком случае первым шагом будет очистка клавиатуры. Берите себе небольшой плоский предмет, такой как пластиковая карточка или нож, и аккуратно пройдитесь между клавишами, удаляя мусор и грязь. Обратите внимание, что вам необходимо быть осторожными при очистке клавиш, чтобы не повредить их или саму клавиатуру.
Если после очистки клавиатура все еще не работает должным образом, попробуйте перезагрузить ноутбук. Иногда простой перезапуск может решить множество проблем. Если это не помогает, то попробуйте выполнить проверку оборудования. Для этого откройте меню "Пуск" и найдите раздел "Управление компьютером". В открывшемся окне выберите "Устройства и принтеры" и найдите свой ноутбук HP. Щелкните ПКМ на его значке и выберите "Свойства". Затем перейдите на вкладку "Оборудование" и нажмите кнопку "Проверить". Это позволит операционной системе проверить состояние клавиатуры и обнаружить возможные проблемы.
Если все вышеперечисленные методы не сработали, то последним решением может быть удаление и повторная установка драйверов клавиатуры. Для этого перейдите в "Устройства и принтеры", найдите ноутбук HP, щелкните ПКМ на его значке и выберите "Свойства". Затем перейдите на вкладку "Драйверы" и нажмите кнопку "Удалить". После этого перезагрузите компьютер, и операционная система автоматически установит драйверы клавиатуры заново.
Есть несколько простых и эффективных способов исправить проблему с клавиатурой на ноутбуке HP. Помните, что самый важный фактор - осторожность при проведении любых манипуляций с клавиатурой, чтобы избежать повреждения или больших неполадок. Если проблема не устраняется после всех этих действий, рекомендуется обратиться за помощью к профессионалам, что позволит вам оперативно и дешево восстановить работоспособность своего ноутбука HP.
Процесс поиска и устранения проблем с клавиатурой на ноутбуке HP

Сломанная или неправильно функционирующая клавиатура на ноутбуке HP может вызвать много неудобств при работе. В дальнейшем мы рассмотрим несколько шагов, которые помогут вам найти и устранить проблему.
1. Проверьте подключение
Сначала убедитесь, что клавиатура правильно подключена к ноутбуку HP. Попробуйте отсоединить и снова подключить клавиатуру, чтобы убедиться, что все контакты хорошо соприкасаются.
2. Перезагрузите ноутбук
Иногда проблема с клавиатурой может быть вызвана временным сбоем в системе. Попробуйте перезагрузить ноутбук, чтобы увидеть, решит ли это проблему.
3. Проверьте наличие вредоносного ПО
Вредоносное ПО может привести к нештатной работе клавиатуры на ноутбуке HP. Запустите антивирусное программное обеспечение и выполните полное сканирование системы, чтобы исключить наличие вредоносных программ.
4. Обновите драйверы
Неправильно установленные или устаревшие драйверы могут вызывать проблемы с клавиатурой. Посетите официальный веб-сайт HP и загрузите последние версии драйверов для вашей модели ноутбука.
5. Проверьте клавишу клавиатуры
Если определенная клавиша не работает, возможно, она залипла или повреждена. Осторожно протрите клавишу сухой, мягкой тканью или использовать специальные средства для чистки клавиатуры. Если клавиша все равно не отзывается, возможно, потребуется замена.
6. Обратитесь к сервисному центру
Если все вышеперечисленные шаги не помогли решить проблему с клавиатурой на ноутбуке HP, рекомендуется обратиться в сервисный центр HP. Квалифицированные специалисты помогут вам диагностировать и исправить любые аппаратные проблемы.
Надеемся, что эти шаги помогут вам решить проблему с клавиатурой на ноутбуке HP. В случае необходимости всегда обращайтесь за помощью к профессионалам.
Проверка связи между клавиатурой и ноутбуком HP
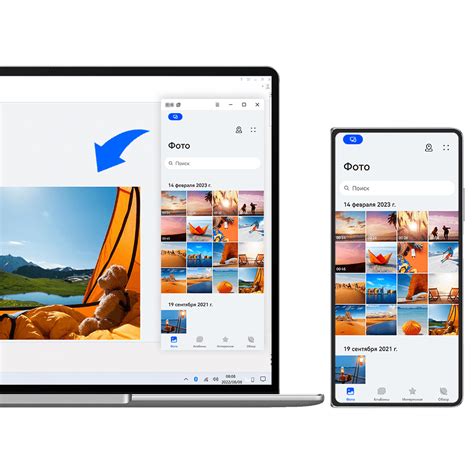
Первым шагом в проверке связи является перезагрузка ноутбука. Иногда, простое перезапуск устройства может устранить неполадки и восстановить работу клавиатуры.
Если перезагрузка не помогла, следующим шагом будет проверка клавиатуры в BIOS (Basic Input/Output System). Для входа в BIOS необходимо нажать определенную клавишу (обычно это Del или F2) при запуске ноутбука. В BIOS нужно набрать несколько символов на клавиатуре и проверить, отображаются ли они на экране. Если клавиатура работает в BIOS, это говорит о том, что проблема скорее всего программная и может быть решена с помощью драйверов или обновлений операционной системы.
Если клавиатура не работает в BIOS, следующим шагом будет проверка кабеля клавиатуры. Для этого нужно выключить ноутбук, отключить его от электрической сети и удалить клавиатуру. Затем следует аккуратно проверить кабель на наличие повреждений или перекрутов. Если есть какие-либо физические повреждения, необходимо заменить кабель клавиатуры.
В случае, если все предыдущие шаги не помогли, стоит попробовать подключить внешнюю клавиатуру к ноутбуку. Если внешняя клавиатура работает без проблем, это говорит о том, что оригинальная клавиатура требует замены.
Если проблема с клавиатурой на ноутбуке HP остается нерешенной после всех проверок, рекомендуется обратиться к специалистам сервисного центра для дальнейшего диагностирования и ремонта.
Проверка на наличие уязвимостей клавиатуры на ноутбуке HP

Ноутбуки HP пользуются популярностью благодаря своим многофункциональным клавиатурам, которые позволяют удобно вводить текст и управлять системой. Однако, как и у любого другого устройства, клавиатура на ноутбуке HP может быть подвержена некоторым уязвимостям, которые требуют дополнительной проверки.
Для начала, проверьте работу основных клавиш на клавиатуре, таких как буквенно-цифровые клавиши, пробел, Enter и т.д. Убедитесь, что все клавиши надежно прикреплены и имеют хорошую тактильную обратную связь. Если вы замечаете, что какая-то клавиша работает некорректно или полностью отсутствует, возможно, она требует ремонта или замены.
Также стоит проверить клавиатуру на наличие программных уязвимостей. Обновления операционной системы и драйверов клавиатуры могут исправить некоторые проблемы с безопасностью. Убедитесь, что вы используете последние доступные версии программного обеспечения для своей модели ноутбука HP. Проверьте официальный веб-сайт HP, чтобы узнать о возможных уязвимостях и инструкциях по их устранению.
Если вы обнаружили некорректную работу клавиатуры или подозреваете наличие программных уязвимостей, рекомендуется обратиться к сервисному центру HP. Квалифицированные специалисты помогут провести детальную диагностику клавиатуры и, при необходимости, произведут ремонт или замену устройства.
Важно помнить, что безопасность и функциональность клавиатуры на ноутбуке HP важны для комфортной работы. Периодическая проверка и техническое обслуживание помогут избежать проблем с клавиатурой и защитят ваши данные от возможных угроз.
Выполнение диагностики клавиатуры на ноутбуке HP

Если у вас возникли проблемы с клавиатурой на ноутбуке HP, выполнение диагностики может помочь выяснить причину неполадок и найти решение.
Вот несколько шагов, которые вы можете выполнить, чтобы диагностировать проблему:
- Проверьте, работает ли клавиатура в BIOS. Чтобы войти в BIOS, перезагрузите ноутбук и нажмите указанную клавишу (например, F2 или Delete), пока не появится экран BIOS. Если клавиатура работает в BIOS, это может указывать на проблемы с программным обеспечением операционной системы.
- Подключите внешнюю клавиатуру к ноутбуку. Если внешняя клавиатура нормально работает, возможно, проблема связана с внутренней клавиатурой ноутбука.
- Выполните проверку оборудования в диспетчере устройств. Нажмите правой кнопкой мыши на значок "Мой компьютер" на рабочем столе, выберите "Управление" и перейдите в раздел "Диспетчер устройств". Раскройте раздел "Клавиатуры" и проверьте, есть ли какие-либо устройства с ошибками или проблемами. Если видно что-то подозрительное, обновите драйверы клавиатуры или попробуйте удалить и снова установить драйвер.
- Проверьте, присутствуют ли физические повреждения клавиатуры. Проверьте, нет ли вмятин, разломов или пыли между клавишами. Если вы заметили какие-либо упомянутые проблемы, возможно, вам потребуется заменить клавиатуру.
- Перезапустите ноутбук. Иногда перезагрузка помогает решить неполадки, связанные с клавиатурой.
Если ни один из этих шагов не помог, вам следует обратиться в сервисный центр HP для получения помощи и возможной замены клавиатуры.
Обновление и переустановка драйверов клавиатуры на ноутбуке HP

Драйверы клавиатуры на ноутбуке HP – это программные файлы, которые связывают аппаратную часть клавиатуры с операционной системой. Если у вас возникла проблема с работой клавиатуры, то одним из возможных решений может быть обновление или переустановка драйверов.
Вот несколько шагов, которые помогут вам выполнить эту процедуру на ноутбуке HP:
- Проверьте доступность последних версий драйверов: Перед тем, как обновить драйверы клавиатуры, посетите официальный сайт HP и проверьте, есть ли новые версии драйверов для вашей модели ноутбука. Если есть, загрузите их на компьютер.
- Удалите существующие драйверы: Перед установкой новых драйверов необходимо удалить старые. Для этого откройте "Диспетчер устройств" на вашем ноутбуке. Щелкните правой кнопкой мыши на драйвере клавиатуры и выберите "Удалить устройство". Убедитесь, что вы выбрали правильное устройство, чтобы избежать проблем с другими компонентами.
- Переустановите драйверы клавиатуры: После удаления старых драйверов переустановите новые драйверы. Для этого щелкните правой кнопкой мыши на пустом месте и выберите "Добавить легкодоступное устройство". Затем выберите "Поиск и установка драйверов (рекомендуется)" и следуйте инструкциям мастера установки.
- Перезагрузите компьютер: После завершения установки новых драйверов перезагрузите компьютер, чтобы изменения вступили в силу. После перезагрузки проверьте работу клавиатуры.
Обновление и переустановка драйверов клавиатуры может помочь в решении проблем с ее работой на ноутбуке HP. Если проблема все еще остается, рекомендуется обратиться в сервисный центр HP или попросить помощи у специалиста по компьютерам.
Проверка наличия вредоносного ПО на ноутбуке HP
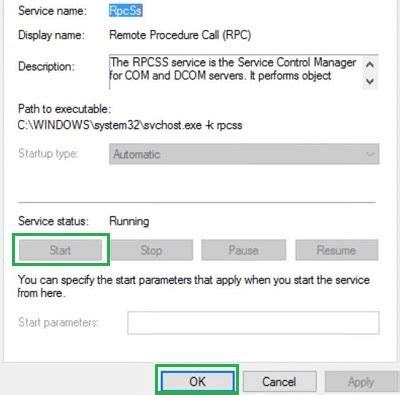
В некоторых случаях проблемы с клавиатурой на ноутбуке HP могут быть связаны с наличием вредоносного программного обеспечения (ПО) на устройстве. Вредоносное ПО может вызывать сбои в работе клавиатуры, мешать нормальной отправке и распознаванию нажатий клавиш.
Чтобы проверить наличие вредоносного ПО на ноутбуке HP, следуйте инструкциям ниже:
- Обновите антивирусное программное обеспечение.
- Запустите полное сканирование системы на предмет обнаружения и удаления вредоносных программ.
- Если антивирусное ПО не обнаружило никаких проблем, попробуйте запустить специализированные программы для обнаружения и удаления вредоносного ПО.
- Используйте антишпионское ПО для обнаружения и удаления шпионского ПО, которое может мешать нормальной работе клавиатуры.
После проведения всех вышеуказанных действий рекомендуется перезагрузить ноутбук и проверить, исправилась ли проблема с клавиатурой.
Если проблема не исчезла, возможно, следует обратиться к специалисту по обслуживанию ноутбуков HP для более детальной диагностики и решения проблемы.
Процесс ремонта клавиатуры на ноутбуке HP

Если у вас возникла проблема с клавиатурой на ноутбуке HP и вам нужно её отремонтировать, следуйте этим шагам:
- Первым делом, выключите ноутбук и отсоедините его от зарядного устройства.
- Откройте ноутбук и приподнимите клавиатуру, начиная с края у рядов функциональных клавиш.
- Осторожно отсоедините лента клавиатуры от материнской платы, с помощью пластикового отвертки.
- Теперь можно аккуратно вынуть клавиатуру из ноутбука и посмотреть на повреждения.
- Если вы обнаружите битые или изношенные клавиши, необходимо приобрести новую клавиатуру для замены.
- Подключите новую клавиатуру к материнской плате и аккуратно установите её на своё место.
- Проверьте, что всё хорошо прилегает и ничего не отсоединяется.
- Осталось только закрепить клавиатуру на месте, нажав на неё до щелчка.
- Затем, подключите ноутбук к зарядному устройству и включите его, чтобы проверить работу клавиатуры.
Если после выполнения этих шагов проблема с клавиатурой не решится, возможно, требуется дополнительный ремонт или замена клавиатурного модуля у авторизованного сервисного центра HP.
Проблемы с клавишами на ноутбуке HP

1. Не работает клавиша или несколько клавиш:
Если у вас не работает определенная клавиша или несколько клавиш, первым делом проверьте, есть ли на них какие-либо посторонние предметы, например, пыль или остатки пищи. Если вы обнаружите что-либо под клавишами, очистите их с помощью сжатого воздуха или мягкой кисточки.
Если чистка не помогла, возможно, клавиша заблокирована программно. Проверьте активирован ли режим "Фиксации клавиш" (Caps Lock) или "Блокировки числовой клавиатуры" (Num Lock) на ноутбуке HP. Переключите эти режимы, чтобы убедиться, что проблема не в них.
Также стоит проверить настройки языка ввода на вашем ноутбуке. Убедитесь, что выбран правильный язык и раскладка клавиатуры.
2. Задержка или медленный отклик клавиш:
Если клавиши на вашем ноутбуке HP откликаются с задержкой или медленно, возможно, проблема связана с программными настройками или недостатком свободного места на жестком диске. Попробуйте выполнить следующие действия:
- Проверьте, не запущено ли слишком много программ, которые потребляют большое количество ресурсов системы. Закройте ненужные приложения и проверьте, исправится ли проблема.
- Обновите драйверы клавиатуры на вашем ноутбуке HP. Вы можете скачать последние версии драйверов с официального веб-сайта HP.
- Очистите жесткий диск от ненужных файлов и программ. Удалите временные файлы, кэш и другие ненужные данные. Это может помочь освободить ресурсы системы и улучшить отклик клавиш.
3. Клавиши меняют раскладку:
- Откройте "Панель управления" на вашем ноутбуке HP и найдите раздел "Язык и региональные стандарты".
- Убедитесь, что выбран правильный язык ввода и раскладка клавиатуры.
- Если нужный язык отсутствует, добавьте его в список доступных языков.
Если проблема с клавишами на ноутбуке HP не устраняется после выполнения вышеуказанных рекомендаций, рекомендуется обратиться в сервисный центр HP для получения профессиональной помощи и ремонта.
Решение проблемы со светящейся клавиатурой на ноутбуке HP

Если у вас возникла проблема со светящейся клавиатурой на ноутбуке HP, следуйте этим шагам, чтобы ее решить:
1. Проверьте настройки клавиатуры:
Убедитесь, что функция подсветки клавиатуры включена. Для этого откройте центр управления HP и найдите раздел настроек клавиатуры. Если функция подсветки включена, но не работает, перейдите к следующему шагу.
2. Обновите драйверы клавиатуры:
Проверьте наличие обновлений для драйверов клавиатуры на официальном сайте HP. Скачайте и установите последнюю версию драйвера и перезагрузите ноутбук.
3. Проверьте физическое состояние клавиатуры:
Убедитесь, что клавиши не повреждены, не застревают и нормально работают. Если какая-то клавиша не работает, возможно, требуется замена клавиатуры. В таком случае обратитесь к сервисному центру HP или квалифицированному специалисту.
4. Перезагрузите ноутбук:
Простое перезапуск ноутбука может помочь восстановить работу светящейся клавиатуры. Попробуйте перезагрузить ноутбук и проверить, работает ли теперь подсветка клавиатуры.
5. Воспользуйтесь клавиатурой на экране:
Если проблема со светящейся клавиатурой не удается решить, вы всегда можете использовать виртуальную клавиатуру на экране. Для этого откройте "Панель задач" и найдите раздел "Виртуальная клавиатура". Используйте эту функцию вместо физической клавиатуры.
Надеемся, что одно из этих решений поможет вам решить проблему со светящейся клавиатурой на ноутбуке HP. Если проблема по-прежнему не решена, рекомендуем обратиться к технической поддержке HP для получения дополнительной помощи.
Настройка клавиатуры на ноутбуке HP для оптимального использования
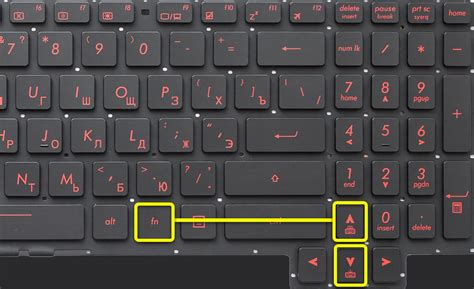
Ноутбуки HP предоставляют возможности настройки клавиатуры, которые позволяют вам настроить ее работу по вашим предпочтениям и удобству использования. Ниже приведены несколько полезных советов по настройке клавиатуры на ноутбуке HP.
- Изменение языка клавиатуры: Если вы работаете на нескольких языках, вы можете настроить клавиатуру для переключения между языками. Для этого откройте "Панель управления", выберите "Язык и регион" и добавьте нужные языки. Затем вы можете переключаться между языками нажатием горячих клавиш.
- Отключение клавиши Caps Lock: Если вы часто случайно нажимаете клавишу Caps Lock, вы можете ее отключить или изменить функцию этой клавиши. Для этого откройте "Панель управления", выберите "Клавиатура" и включите опцию "Сменить регистр". Теперь Caps Lock может выполнять другую функцию.
- Изменение раскладки клавиатуры: Если вы привыкли к определенной раскладке клавиатуры, вы можете изменить ее на своем ноутбуке HP. Для этого откройте "Панель управления", выберите "Клавиатура" и измените раскладку на нужную. Вы сможете легко адаптироваться к измененной раскладке клавиатуры.
- Изменение скорости набора текста: Если вам кажется, что скорость набора текста слишком быстрая или медленная, вы можете настроить ее под свои потребности. Для этого откройте "Панель управления", выберите "Клавиатура" и измените скорость набора текста, перетаскивая ползунок.
- Перераспределение функций клавиш: Ноутбуки HP позволяют вам перераспределить функции некоторых клавиш в соответствии с вашими предпочтениями. Если вы, например, хотите поменять местами клавиши "Ctrl" и "Caps Lock", вы можете сделать это в настройках клавиатуры. Для этого откройте "Панель управления", выберите "Клавиатура" и настройте функции клавиш по своему усмотрению.
Настройка клавиатуры на ноутбуке HP может значительно улучшить вашу работу и сделать ее более комфортной и эффективной. Следуйте вышеуказанным советам, чтобы настроить клавиатуру по своим предпочтениям и наслаждаться оптимальным использованием вашего ноутбука HP.



