Игровые приставки, такие как PlayStation 4, позволяют наслаждаться увлекательными играми прямо на большом экране телевизора. Один из ключевых элементов комфортной игры - это джойстик, который позволяет управлять персонажем. Однако, иногда возникают проблемы, когда ваш компьютер не может обнаружить джойстик от PS4.
Существует несколько причин, по которым ПК может не видеть джойстик от PS4. Возможно, проблема связана с драйверами, которые необходимы для правильной работы устройства. Также возможно, что USB-порт, к которому вы подключаете джойстик, не функционирует должным образом. Еще одной возможной причиной может быть неисправность самого джойстика или провода, подключающего его к компьютеру.
В случае, если ваш ПК не видит джойстик от PS4, не отчаивайтесь. Есть несколько способов решить эту проблему. Сначала, убедитесь, что драйверы джойстика установлены и актуальны. Лучше всего загрузить последнюю версию драйверов с официального сайта производителя или использовать программу для автоматического обновления драйверов.
Если драйверы не являются причиной проблемы, проверьте USB-порт, к которому подключен джойстик. Попробуйте подключить его к другому порту или использовать другой USB-кабель. Если ничего не помогает, возможно, проблема связана с самим джойстиком. Попробуйте подключить его к другому компьютеру, чтобы убедиться, что проблема действительно в джойстике.
Проблемы с драйверами
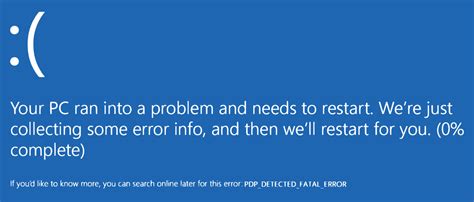
Одной из основных причин, по которым компьютер не видит джойстик от PS4, может быть отсутствие или несовместимость драйверов. Драйверы представляют собой программное обеспечение, которое позволяет операционной системе распознавать и взаимодействовать с устройством.
Если вы подключили джойстик к компьютеру и ничего не происходит, первым делом следует проверить, установлены ли необходимые драйверы на вашем ПК. В большинстве случаев, операционная система автоматически распознает джойстик и устанавливает соответствующие драйверы.
Однако, иногда может возникнуть ситуация, когда драйверы не установлены или установлены неправильно. В этом случае вам потребуется скачать и установить драйверы вручную.
Драйверы для джойстика можно найти на официальном сайте производителя или на сайте разработчика драйверов. Перед загрузкой убедитесь, что выбрана версия драйверов, совместимая с вашей операционной системой. После загрузки драйверов следуйте инструкциям по установке.
Если после установки драйверов проблема все еще не решена, возможно, драйверы несовместимы с вашей операционной системой или требуется обновление операционной системы. Проверьте совместимость драйверов и обновите операционную систему, если необходимо.
Неправильные настройки

Если ваш ПК не видит джойстик от PS4, возможно, проблема связана с неправильными настройками. Вот несколько возможных причин и решений:
- Проверьте, включен ли режим Bluetooth на вашем ПК. Для подключения джойстика от PS4 через Bluetooth требуется, чтобы ваш ПК поддерживал эту технологию. Проверьте настройки Bluetooth и убедитесь, что функция включена.
- Убедитесь, что драйверы для джойстика установлены правильно. Драйверы – это специальное программное обеспечение, которое позволяет операционной системе распознавать и работать с устройством. Проверьте, что драйверы для джойстика от PS4 корректно установлены на ваш ПК. Если нет, скачайте и установите их с официального сайта производителя.
- Измените настройки управления в игре или программе, которые вы пытаетесь использовать с джойстиком от PS4. Некоторые игры и программы могут не автоматически определить джойстик и требуют ручной настройки. Проверьте настройки управления и убедитесь, что выбран правильный тип джойстика.
Если после всех этих шагов ваш ПК все еще не видит джойстик от PS4, возможно, проблема связана с аппаратной несовместимостью или неисправностью джойстика или порта USB. В таком случае рекомендуется обратиться к производителю устройства или специалистам по ремонту компьютеров для дальнейшей диагностики и решения проблемы.
Конфликт с другими устройствами

Если ПК не видит джойстик от PS4, возможно, на вашем компьютере уже установлены другие устройства, которые могут конфликтовать с контроллером. Попробуйте выполнить следующие шаги, чтобы решить проблему:
- Отключите все другие подключенные к компьютеру геймпады или контроллеры и перезагрузите ПК.
- Если после перезагрузки ПК джойстик все еще не определяется, проверьте, нет ли конфликтов с другими устройствами в диспетчере устройств. Найдите раздел "Универсальные последовательные шины USB" и раскройте его. Если вы видите там устройство с восклицательным знаком или вопросительным знаком, щелкните правой кнопкой мыши на нем и выберите "Обновить драйвер".
- Если обновление драйверов не решает проблему, попробуйте отключить все устройства, подключенные к ПК через USB, кроме джойстика, и проверьте, видит ли компьютер его. Если джойстик работает, значит, проблема действительно связана с конфликтом устройств.
- Если ничто из вышеперечисленного не помогло, возможно, на вашем компьютере есть программное обеспечение, которое мешает работе джойстика. Попробуйте временно отключить антивирусное или фаерволл программное обеспечение и проверьте, появится ли джойстик в списке устройств.
- Если после всех попыток джойстик все равно не определяется ПК, рекомендуется обратиться за помощью к специалисту или связаться с технической поддержкой производителя контроллера.
Повреждение кабеля

Если в разъеме или на самом кабеле есть видимые повреждения - трещины, порезы, сгибы, то, скорее всего, кабель не работает и нуждается в замене.
Если повреждения не видно, попробуйте проверить кабель с помощью другого устройства. Подключите джойстик к другому устройству - например, к другому компьютеру или игровой консоли. Если джойстик работает на другом устройстве, значит, проблема в вашем ПК или его настройках.
В случае, если кабель поврежден, его можно заменить. Купите новый кабель от производителя или в специализированном магазине. Убедитесь, что кабель совместим с вашим джойстиком и ПК.
Неисправность порта USB

Если ваш ПК не видит джойстик от PS4, причиной может быть неисправность порта USB. Могут возникать следующие проблемы:
1. Порт USB не работает. Проверьте, что другие устройства подключены к этому порту работают исправно. При необходимости, попробуйте подключить другое устройство к порту. Если оно не работает, возможно, порт USB сломан или неисправен. В таком случае, рекомендуется обратиться к специалисту для ремонта или замены порта USB.
2. Драйверы порта USB не установлены или устарели. Убедитесь, что в системе установлены актуальные драйверы для портов USB. Вы можете обновить их через диспетчер устройств или скачать соответствующие драйверы с официального сайта производителя вашего компьютера.
3. Порт USB перегружен или не хватает питания. Проверьте, что другие устройства, подключенные к портам USB, не потребляют слишком много энергии. Если это так, отключите некоторые устройства или используйте активный USB хаб с дополнительным питанием. Кроме того, убедитесь, что джойстик от PS4 имеет достаточное питание или используйте оригинальный кабель для подключения.
Если после всех проверок проблема с портом USB не решается, обратитесь к специалисту или сервисному центру для диагностики и ремонта вашего ПК.
Обновление программного обеспечения

Если ПК не видит джойстик от PS4, одной из причин может быть устаревшее программное обеспечение. В некоторых случаях, для того чтобы джойстик работал корректно, требуется обновить драйверы или другое программное обеспечение на компьютере.
Прежде чем обновлять программное обеспечение, убедитесь, что у вас установлена последняя версия операционной системы. Для этого откройте меню "Пуск" и выберите "Обновление и безопасность", затем выберите "Проверить наличие обновлений". Если доступны обновления, установите их и перезагрузите компьютер.
Если после обновления ОС проблема не была решена, проверьте наличие обновлений для драйверов. Для этого откройте меню "Пуск", выберите "Панель управления" и перейдите в раздел "Устройства и принтеры". Правой кнопкой мыши нажмите на джойстик и выберите "Свойства". В открывшемся окне перейдите на вкладку "Драйвер" и нажмите кнопку "Обновить драйвер". Если доступно обновление, установите его и перезагрузите компьютер.
Если обновление ОС и драйверов не помогло, обратитесь к производителю джойстика или посетите официальный сайт, чтобы найти дополнительную информацию о проблеме и возможных обновлениях.
Важно: перед обновлением программного обеспечения, рекомендуется создать точку восстановления системы, чтобы в случае непредвиденных проблем можно было вернуть систему к предыдущему состоянию.
Обновление программного обеспечения может решить проблему, если ПК не видит джойстик от PS4. Убедитесь, что у вас установлена последняя версия операционной системы и обновите драйверы. Если проблема не решена, обратитесь к производителю для получения дополнительной поддержки.
Проблемы с батареей

Еще одной распространенной причиной, почему ПК не видит джойстик от PS4, может быть проблема с батареей. Встроенная батарея в джойстике от PlayStation 4 может разрядиться или поломаться, что может привести к тому, что его нельзя будет правильно подключить и использовать на ПК.
Если вы столкнулись с этой проблемой, попробуйте заменить батареи джойстика или подключить его к компьютеру при помощи кабеля USB. Это может помочь решить проблему и установить соединение между джойстиком и ПК.
Кроме того, убедитесь, что вы используете оригинальные батареи или кабель, поскольку некачественные компоненты могут привести к неполадкам и ослабить связь между джойстиком и компьютером.
Если замена батарей или подключение кабелем не решают проблему, возможно, причина не в батарее. В таком случае, рекомендуется обратиться за помощью к специалисту или связаться с производителем для получения дальнейших рекомендаций и поддержки.
Неправильная установка

Если ваш компьютер не видит джойстик от PS4, причиной может быть неправильная или неполная установка необходимых драйверов и программного обеспечения. Для того чтобы ваш ПК распознал и работал с джойстиком, вам нужно установить специальные драйверы и программы.
Возможно, вы забыли установить соответствующие драйверы, которые обеспечивают совместимость джойстика с операционной системой вашего компьютера. Драйверы можно найти на официальном сайте производителя джойстика или в составе комплекта поставки.
Если у вас уже установлены все необходимые драйверы, возможно, у вас старая или несовместимая версия программного обеспечения. Попробуйте обновить драйверы и программы до последней версии.
Также, проверьте, правильно ли подключен джойстик к компьютеру. Убедитесь, что все кабели и провода надежно подключены и не повреждены.
Если после всех этих действий ваш компьютер все еще не видит джойстик, попробуйте подключить джойстик к другому USB-порту или проверить его работоспособность на другом компьютере. Возможно, проблема не в джойстике, а в самом компьютере.
Низкий заряд
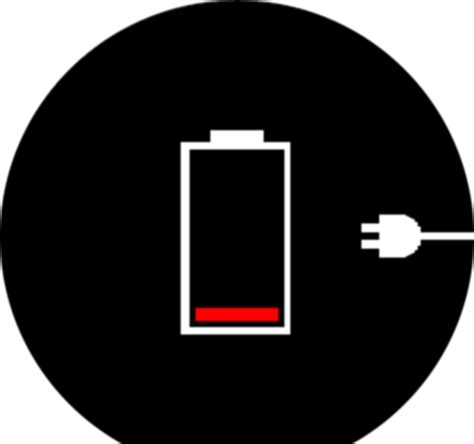
Проблема: Если ваш компьютер не видит джойстик от PS4, причиной может быть низкий заряд батареи.
Решение: Проверьте уровень заряда джойстика, нажав и удерживая кнопку "PlayStation" на контроллере. Если индикатор загорается красным или мигает, зарядите джойстик с помощью кабеля USB. Удостоверьтесь, что кабель подключен к компьютеру или другому источнику питания.
Примечание: Если уровень заряда джойстика не является причиной его неработоспособности, попробуйте другие решения, описанные в этой статье.
Прошивка джойстика

В некоторых случаях, проблема невидимости джойстика от PS4 на компьютере может быть связана с устаревшей прошивкой самого устройства. Производитель периодически выпускает обновления прошивки для джойстика, которые могут исправлять различные проблемы и улучшать его совместимость с разными операционными системами и устройствами.
Чтобы проверить и обновить прошивку джойстика, следуйте инструкции:
| 1. | Подключите джойстик к компьютеру при помощи USB-кабеля. |
| 2. | Зайдите на официальный сайт производителя и найдите раздел загрузок или поддержки для своей модели джойстика. |
| 3. | В разделе загрузок найдите последнюю доступную версию прошивки для вашей операционной системы. |
| 4. | Скачайте прошивку на свой компьютер и запустите установочный файл. |
| 5. | Следуйте инструкциям установщика, чтобы обновить прошивку джойстика. |
После обновления прошивки попробуйте подключить джойстик к компьютеру снова и проверить, видит ли ПК устройство. Если проблема не исчезла, попробуйте также использовать другие порты USB на компьютере и проверьте, не заблокирован ли их доступ или установлены ли соответствующие драйверы для вашего джойстика.



