Камера является одной из наиболее полезных функций нашего ноутбука, позволяющей нам общаться с друзьями и коллегами, делать видеозвонки и проводить онлайн-встречи. Однако, иногда мы можем столкнуться с проблемой, когда камера не работает в популярном мессенджере Телеграмме.
В этой статье мы рассмотрим несколько простых шагов, которые помогут вам решить проблему с неработающей камерой в Телеграмме на ноутбуке.
1. Проверьте настройки приватности камеры. Возможно, камера отключена в настройках приватности вашего ноутбука. Проверьте, разрешено ли использование камеры для Телеграмма. Для этого откройте настройки приватности в операционной системе, найдите раздел "Камера" и убедитесь, что разрешение на использование камеры установлено.
2. Проверьте настройки антивирусной программы. Некоторые антивирусные программы могут блокировать работу камеры в Телеграмме. Убедитесь, что ваша антивирусная программа разрешает использование камеры для этого мессенджера. Если необходимо, добавьте Телеграмм в список исключений антивирусной программы.
3. Обновите драйверы камеры. Устаревшие драйверы камеры также могут быть причиной неработающей камеры в Телеграмме. Проверьте наличие обновлений драйверов в настройках вашего ноутбука или на сайте производителя камеры. Если доступно новое обновление, установите его и перезагрузите ноутбук.
4. Перезагрузите Телеграмм и ноутбук. Иногда проблема с неработающей камерой может быть временной. Попробуйте закрыть и снова открыть Телеграмм, а также перезагрузить ноутбук. Это может помочь восстановить работу камеры.
Если после всех этих шагов камера в Телеграмме по-прежнему не работает, возможно, проблема связана с аппаратной неисправностью камеры либо с особенностью вашего ноутбука. Рекомендуется обратиться за помощью к специалистам сервисного центра.
Почему не работает камера в Телеграмме на ноутбуке?

Если вы столкнулись с проблемой, когда камера не работает в приложении Телеграмма на вашем ноутбуке, возможно, причиной может быть несколько факторов:
1. Отсутствие разрешения доступа к камере: убедитесь, что вы дали разрешение приложению Телеграмм на использование камеры на вашем ноутбуке. Обычно это можно сделать в настройках безопасности вашего устройства. Проверьте, есть ли в списке разрешенных приложений Телеграмм и дайте ему доступ к камере, если это требуется.
2. Отсутствие драйверов камеры: убедитесь, что на вашем ноутбуке установлены все необходимые драйверы для работы камеры. Можно попробовать обновить драйверы камеры или установить их заново.
3. Конфликты с другими приложениями: иногда камера может быть занята другим приложением, что может вызывать проблемы при работе камеры в Телеграмме. Попробуйте закрыть все другие приложения, которые могут использовать камеру, и повторно запустите Телеграмм.
4. Ошибка в программном обеспечении Телеграмма: иногда проблема с неработающей камерой может быть связана с ошибкой в самом приложении Телеграмма. В этом случае, попробуйте обновить приложение до последней версии или обратиться в службу поддержки Телеграмма для получения дополнительной помощи.
Если проблема с неработающей камерой в Телеграмме на вашем ноутбуке все еще не решена, рекомендуется связаться с профессионалами или обратиться к другим ресурсам для получения подробной помощи и диагностики проблемы.
Проблемы с драйверами камеры в ноутбуке

Если у вас возникли проблемы с камерой в Телеграмме, первым шагом может быть проверка установленных драйверов. Вот несколько возможных причин и решений для таких проблем:
- 1. Необходимо обновить драйверы камеры. Для этого можно воспользоваться встроенной в операционную систему функцией обновления драйверов или скачать и установить последние версии с официального сайта производителя вашего ноутбука.
- 2. Возможно, у вас установлены неправильные или несовместимые драйверы. В таком случае рекомендуется удалить установленные драйверы и установить последнюю версию драйвера, совместимого с вашей операционной системой.
- 3. Иногда проблема может быть вызвана конфликтом драйверов или неправильной настройкой. В этом случае можно попробовать выполнить сброс настроек камеры или операционной системы.
- 4. Если проблема не устраняется, возможно, драйверы камеры не поддерживаются вашей операционной системой. В этом случае рекомендуется обратиться в службу поддержки производителя ноутбука или попробовать использовать стороннюю программу для работы с камерой.
Важно помнить, что проблемы с драйверами могут быть различными и каждая ситуация требует индивидуального подхода. Если у вас возникли сложности с камерой в Телеграмме, рекомендуется проконсультироваться с опытными специалистами или провести более подробные исследования с помощью специализированных инструментов.
Отключен доступ к камере в настройках системы

Если ваша камера не работает в Телеграме на ноутбуке, причиной может быть отключение доступа к камере в настройках вашей операционной системы. Это могло произойти случайно или вы можете быть не уверены, как включить доступ к камере.
Чтобы проверить, включен ли доступ к камере в настройках системы, выполните следующие шаги:
Шаг 1: Откройте "Панель управления" в вашей операционной системе.
Шаг 2: Перейдите в раздел "Приватность" или "Конфиденциальность".
Шаг 3: Найдите и выберите вкладку "Камера".
Шаг 4: Убедитесь, что доступ к камере включен. Если он отключен, переключите его в положение "Включено".
После включения доступа к камере в настройках системы, закройте "Панель управления" и проверьте работу камеры в Телеграме. Если проблема остается, попробуйте перезапустить приложение Телеграм и ноутбук.
Если доступ к камере в настройках системы был включен, но проблема все еще существует, возможно, причиной является другое программное обеспечение или конфликт с другим устройством. В таком случае, рекомендуется обратиться к разработчикам Телеграм или обратиться за помощью к специалисту.
Требования камеры в Телеграмме

Если вы столкнулись с проблемой, когда камера в Телеграмме на вашем ноутбуке не работает, есть несколько требований, которые нужно учесть:
1. Поддержка веб-камеры. Убедитесь, что ваша камера полностью совместима с телеграмом и имеет все необходимые драйверы и программное обеспечение. Проверьте сайт производителя вашей камеры и убедитесь, что она поддерживается Телеграммом.
2. Разрешение камеры. Проверьте настройки приватности вашей камеры и убедитесь, что разрешение для Телеграмма включено. В некоторых случаях, система безопасности может блокировать доступ к камере для некоторых приложений.
3. Обновленный браузер. Если вы используете веб-версию Телеграмма, убедитесь, что ваш браузер обновлен до последней версии. Устаревшие или несовместимые браузеры могут вызывать проблемы с работой камеры на сайте Телеграмма.
4. Отключенные программы и приложения. Проверьте, что никакие другие программы или приложения не используют вашу камеру одновременно с Телеграммом. Иногда несколько приложений могут конфликтовать и приводить к неработающей камере.
Если вы учтете эти требования, вероятность неработающей камеры в Телеграмме на вашем ноутбуке значительно сократится.
Занятая камера другим приложением
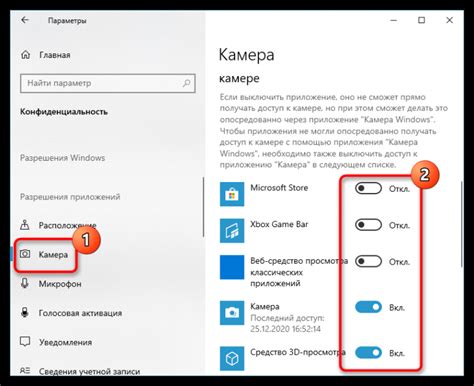
Одной из причин неработающей камеры в Телеграмме на ноутбуке может быть то, что камера уже используется другим приложением на вашем устройстве. Это может произойти, если вы открыли программу для видеозвонков, такую как Skype или Zoom, которая заблокировала камеру.
Чтобы исправить эту проблему, вам следует проверить, какие приложения могут использовать камеру в данный момент. Для этого вы можете воспользоваться меню «Пуск» или «Поиск» в операционной системе и найти диспетчер задач (Task Manager).
| Шаги: | Описание: |
|---|---|
| 1. | Откройте диспетчер задач (Task Manager). |
| 2. | Перейдите на вкладку «Процессы» или «Приложения». |
| 3. | Найдите приложения, которые могут использовать камеру. |
| 4. | Выделите эти приложения и нажмите кнопку «Завершить задачу» или «Закрыть приложение». |
| 5. | После завершения этих процессов попробуйте снова открыть камеру в Телеграмме. |
Если после выполнения этих шагов камера всё ещё не работает, возможно, проблема связана с драйверами камеры или настройками вашего устройства. В таком случае рекомендуется обратиться к специалисту по поддержке или посетить форум, чтобы получить дополнительную помощь.
Проверка обновлений приложения Телеграмм

Если камера в Телеграмме не работает на вашем ноутбуке, одной из возможных причин может быть устаревшая версия приложения. Чтобы исправить эту проблему, вам следует проверить наличие обновлений и установить последнюю версию Телеграмма.
Для этого выполните следующие шаги:
- Откройте приложение Телеграмм на вашем ноутбуке.
- Нажмите на иконку меню, обычно она представлена тремя горизонтальными полосками, расположенными в верхнем левом углу экрана.
- В открывшемся меню выберите раздел "Настройки".
- В разделе "Настройки" найдите и выберите пункт "О программе".
- В разделе "О программе" вы увидите информацию о текущей версии Телеграмма. Проверьте, есть ли новые обновления для приложения, которые доступны для установки.
- Если обновления доступны, следуйте инструкциям для установки последней версии Телеграмма.
- После установки обновлений перезапустите приложение Телеграмм и проверьте, заработала ли камера.
Если после установки последней версии Телеграмма проблема с неработающей камерой сохраняется, вам рекомендуется проверить настройки приватности в операционной системе вашего ноутбука и убедиться, что разрешение камеры включено для приложения Телеграмм.
Если эти шаги не помогли решить проблему, возможно, дело в аппаратной неисправности камеры или конфликте с другими приложениями на вашем ноутбуке. Рекомендуется обратиться к специалисту для дальнейшей диагностики и решения проблемы.
Разрешение камеры в настройках Телеграмм

Если у вас возникла проблема с неработающей камерой в Телеграмме на ноутбуке, возможно, в настройках приложения необходимо разрешить доступ к камере. Следуйте этим простым шагам:
1. | Откройте приложение Телеграмм на своем ноутбуке и войдите в свой аккаунт, если еще не вошли. |
2. | Кликните на иконку меню в верхнем левом углу экрана. Она обычно выглядит как три горизонтальные линии. |
3. | В открывшемся меню выберите раздел "Настройки". |
4. | На странице настроек перейдите в раздел "Конфиденциальность и безопасность". |
5. | Пролистайте страницу вниз и найдите раздел "Доступ к камере". |
6. | Убедитесь, что переключатель рядом с разделом "Доступ к камере" включен. Если он выключен, переместите его в положение "Включено". |
7. | Теперь закройте страницу настроек и попробуйте использовать камеру в Телеграмме. |
Если после выполнения этих шагов проблема с камерой все еще остается, возможно, стоит проверить драйверы камеры на вашем ноутбуке или обратиться в службу поддержки Телеграмм для получения дополнительной помощи.
Временные системные неполадки

Если у вас возникла проблема с неработающей камерой в Телеграмме на ноутбуке, возможно, это связано с временными системными неполадками. Причиной таких неполадок могут быть различные факторы, такие как обновление операционной системы, конфликты между программами или неправильные настройки в системе.
Если вы столкнулись с неработающей камерой в Телеграмме, вам следует начать с простых решений. Перезапустите приложение и проверьте, работает ли камера в других приложениях на вашем ноутбуке. Если камера работает в других приложениях, проблема, вероятно, связана с самим Телеграммом.
Однако, если камера не работает и в других приложениях, возможно, это вызвано временными системными неполадками. В этом случае, вам следует перезагрузить ваш ноутбук и проверить, исправилась ли проблема. Большинство временных системных неполадок могут быть устранены с помощью перезагрузки.
Если перезагрузка не помогла, вы также можете попробовать выполнить следующие действия:
- Убедитесь, что камера правильно подключена к ноутбуку. Проверьте, что кабель камеры надежно подключен к порту USB.
- Обновите драйверы для камеры. Вы можете скачать последние драйверы с официального сайта производителя вашего ноутбука или камеры.
- Убедитесь, что камера не заблокирована или выключена в настройках системы. Перейдите в настройки приватности или безопасности вашей операционной системы и убедитесь, что доступ к камере разрешен и она не выключена.
- Свяжитесь с технической поддержкой Телеграмма. Если все вышеперечисленные действия не помогли решить проблему с неработающей камерой в Телеграмме, обратитесь за помощью к службе поддержки Телеграмма. Они смогут оказать вам более подробную помощь и предложить решение проблемы.
Запомните, что проблема с неработающей камерой в Телеграмме на ноутбуке, обычно, связана с временными системными неполадками. Если вы попробуете простые решения, описанные выше, вероятность решения проблемы будет высока. Однако, если проблема остается безуспешной, рекомендуется обратиться к службе поддержки Телеграмма для получения дополнительной помощи.
Вредоносное ПО, блокирующее камеру

Если у вас возникла проблема с неработающей камерой в Телеграмме на ноутбуке, одной из возможных причин может быть наличие вредоносного программного обеспечения (ПО), которое блокирует доступ к камере.
Вредоносное ПО может быть установлено на вашем компьютере без вашего согласия и знания. Оно может произвести блокировку камеры с целью наблюдать и записывать вас без вашего ведома. Это является серьезным нарушением вашей приватности и безопасности.
Для того чтобы проверить, есть ли на вашем компьютере вредоносное ПО, вам необходимо выполнить следующие шаги:
- Обновите антивирусное ПО: Убедитесь, что ваш антивирусный программный продукт обновлен до последней версии и проведите полное сканирование системы.
- Удалите вредоносное ПО: Если ваш антивирусный программный продукт обнаружил вредоносное ПО, следуйте инструкциям, предоставленным программой, чтобы удалить его с вашего компьютера.
- Обновите операционную систему и приложения: Установите все доступные обновления для вашей операционной системы и приложений. Обновления могут содержать исправления для известных уязвимостей, которые могут быть использованы вредоносным ПО.
- Установите надежное программное обеспечение: Рекомендуется установить дополнительное программное обеспечение, такое как фаерволы и антишпионы, чтобы защитить ваш компьютер от будущих атак и отслеживания.
После выполнения всех этих шагов вам следует проверить работу камеры в Телеграмме. Если проблема не устранена, рекомендуется обратиться к специалисту, чтобы он проанализировал вашу систему более подробно и предоставил наиболее эффективное решение.
Конфликт с другими программами
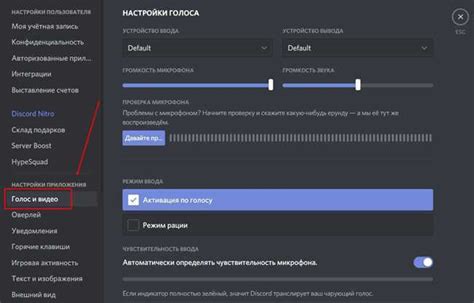
Для решения этой проблемы необходимо проверить, какие программы запущены на вашем ноутбуке и могут использовать камеру в данный момент. Возможно, что другое приложение или сервис аналогичной функциональности активно использовало камеру и не освободило ее. В таком случае, вам следует закрыть или выключить такие программы, чтобы освободить камеру для работы в Telegram.
Также, возможно, что ваша операционная система имеет функцию, позволяющую просмотреть активные процессы и их использование камеры. Проверьте настройки вашей системы на предмет наличия такой функции и воспользуйтесь ею, чтобы выявить и принудительно завершить процессы, которые могут занимать камеру.
Если после выполнения этих действий камера продолжает не работать в Telegram, стоит обратиться к поддержке приложения или производителю вашего ноутбука. Возможно, вам потребуется обновить драйверы камеры или выполнить другие действия для решения проблемы.



