Проблема, когда компьютер не распознает папки на iPhone при подключении через USB, может вызвать достаточно много неудобств и разочарования. Данная проблема может возникнуть по разным причинам, как на стороне компьютера, так и на стороне устройства. Однако, существует несколько действий, которые могут помочь вам решить данную проблему и снова получить доступ к папкам на вашем iPhone.
Первым шагом в решении проблемы с невидимыми папками на iPhone при подключении через USB является убедиться, что на вашем компьютере установлены все необходимые драйверы для подключения устройства Apple. Проверьте, что у вас установлена последняя версия iTunes или iCloud на вашем компьютере. Если нет, обновите программу до последней версии и перезагрузите компьютер.
Если у вас установлена последняя версия программы от Apple, но компьютер по-прежнему не видит папки на iPhone, попробуйте перезапустить устройство и компьютер. Иногда простое перезагрузка может решить множество проблем связанных с подключением.
Еще один вариант для решения данной проблемы - проверка настроек подключения на вашем iPhone. Проверьте, что у вас включена функция "Доверенные компьютеры" на вашем устройстве. Для этого зайдите в настройки iPhone, выберите "Face ID и пароль" или "Touch ID и пароль", затем выберите "Доверенные компьютеры". Убедитесь, что ваш компьютер находится в списке доверенных устройств. Если нет, добавьте его в список и попробуйте подключить iPhone через USB снова.
Если все вышеперечисленные шаги не помогли разрешить проблему, попробуйте подключить ваш iPhone к другому компьютеру. Если устройство успешно подключается и распознается на другом компьютере, это может указывать на проблему с вашим первоначальным компьютером. В этом случае, рекомендуется обратиться к специалисту или службе поддержки для дальнейшей диагностики и решения проблемы.
Важно помнить, что решение данной проблемы может зависеть от множества факторов и может потребовать некоторых дополнительных действий. Если ничего не помогает, всегда лучше обратиться за помощью к эксперту или службе поддержки Apple для получения более точных инструкций и рекомендаций в вашей конкретной ситуации.
Подключение iPhone к компьютеру через USB
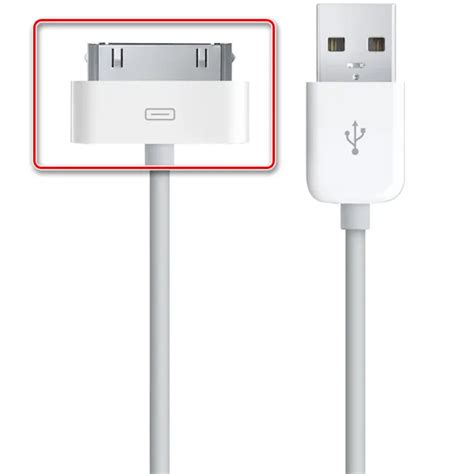
Подключение iPhone к компьютеру с помощью USB-кабеля может быть очень удобным способом передачи файлов и данных между устройствами. Однако, иногда возникают проблемы, когда компьютер не видит папки на iPhone после подключения.
Если у вас возникли подобные проблемы, вот несколько шагов, которые могут помочь в их решении:
- Убедитесь, что ваш iPhone разблокирован и включен. Компьютер может не видеть устройство, если оно заблокировано или выключено.
- Проверьте, что USB-кабель надежно подключен как к компьютеру, так и к iPhone. Иногда неполадки могут возникать из-за плохого соединения.
- Попробуйте использовать другой USB-порт на компьютере. Иногда, проблемы с подключением могут быть вызваны неисправностью конкретного порта.
- Перезагрузите как компьютер, так и iPhone. Иногда, перезагрузка устройств может помочь в исправлении неполадок.
- Установите последние обновления программного обеспечения для как iPhone, так и компьютера. Некоторые проблемы могут быть исправлены с помощью обновлений.
- Проверьте настройки безопасности на компьютере. Если вы используете блокировку программного обеспечения или настройки безопасности, они могут предотвращать видимость папок на iPhone.
- Используйте оригинальный USB-кабель, поскольку некоторые сторонние кабели могут быть несовместимыми с устройствами Apple.
Если ни одно из этих решений не помогло, возможно, проблема связана с аппаратной неисправностью или конфликтом программного обеспечения. В этом случае, рекомендуется обратиться в службу поддержки Apple или специалисту по техническому обслуживанию.
Отсутствие видимости папок на iPhone

Если ваш компьютер не видит папки на iPhone при подключении через USB, вам может потребоваться выполнить несколько действий, чтобы решить эту проблему.
1. Проверьте подключение: убедитесь, что кабель USB надежно подключен как к iPhone, так и к компьютеру. Попробуйте использовать другой кабель или порт USB, чтобы исключить возможность повреждения или неисправности.
2. Проверьте настройки: убедитесь, что на iPhone включена функция "Доверие этому компьютеру". Для этого откройте раздел "Настройки" на iPhone, прокрутите вниз до раздела "Face ID и код-пароль" или "Touch ID и код-пароль", затем включите опцию "Доверие этому компьютеру". Если опция уже включена, попробуйте ее отключить и снова включить.
3. Перезагрузите устройства: попробуйте перезагрузить как iPhone, так и компьютер. Часто перезагрузка помогает исправить временные технические проблемы и восстановить связь между устройствами.
4. Проверьте программное обеспечение: обновите iTunes или iCloud на компьютере до последней версии. Иногда устаревшее программное обеспечение может вызывать проблемы с подключением и видимостью папок на iPhone.
5. Попробуйте другой компьютер: если все вышеперечисленные действия не помогли, попробуйте подключить iPhone к другому компьютеру. Если папки становятся видимыми на другом компьютере, проблема может быть связана с вашим первоначальным компьютером.
Если ни одно из предложенных решений не помогло, рекомендуется обратиться за поддержкой к производителю iPhone или получить консультацию у специалиста в сервисном центре.
Проверка соединения и кабеля

Если ваш компьютер не видит папки на iPhone при подключении через USB, первым делом убедитесь, что соединение между устройствами и кабель работают корректно.
1. Убедитесь, что кабель USB вставлен полностью в порт как на iPhone, так и на компьютере. Попробуйте проверить разъемы на наличие пыли или посторонних предметов, которые могут помешать хорошему контакту.
2. Используйте оригинальный или поддерживаемый Apple USB-кабель. В некоторых случаях кабели низкого качества или несертифицированные аксессуары могут вызывать проблемы с подключением и передачей данных.
3. Попробуйте использовать другой USB-порт на компьютере. Иногда проблема может быть связана с неисправностью определенного порта USB.
4. Убедитесь, что вы используете последнюю версию iTunes на компьютере. Устаревшая версия программы может вызывать конфликты и проблемы при подключении устройства.
Если проверка соединения и кабеля не решила проблему с видимостью папок на iPhone, можно перейти к следующему шагу в поисках решения.
Установка драйверов и обновлений

Если ваш компьютер не видит папки на iPhone при подключении через USB, возможно, вам потребуется установить драйверы и обновления.
1. Проверьте, что на вашем компьютере установлена последняя версия iTunes. Для этого откройте iTunes и выберите пункт меню "Справка" > "Проверить обновления". Если доступно обновление, установите его.
2. Проверьте, что операционная система на вашем компьютере обновлена до последней версии. Обновления операционной системы могут содержать исправления для работы с устройствами iPhone.
3. Попробуйте установить дополнительные драйверы для iPhone. Подключите iPhone к компьютеру, откройте Диспетчер устройств и найдите раздел "Порты (COM и LPT)". Если в списке устройств есть устройство "Apple Mobile Device USB Driver", значит драйверы уже установлены. Если устройство отсутствует или имеет желтый значок, значит драйверы не установлены или возникли проблемы. В этом случае сделайте следующее:
- Щелкните правой кнопкой мыши на устройстве с проблемой и выберите пункт "Обновить драйвер";
- Выберите опцию "Поиск драйверов на этом компьютере" и затем "Выбрать драйвер из списка уже установленных драйверов на компьютере";
- Выберите "Apple Mobile Device USB Driver" и нажмите "Далее" для установки драйвера.
4. После установки драйверов перезагрузите компьютер и повторно подключите iPhone. Проверьте, видит ли компьютер папки на iPhone.
Если после выполнения указанных действий проблема не решена, возможно, причина кроется в других факторах, таких как повреждение кабеля или проблемы с настройками устройства iPhone. Рекомендуется обратиться за помощью к специалисту или обратиться в службу поддержки Apple.
Активация режима "Доверие" на iPhone
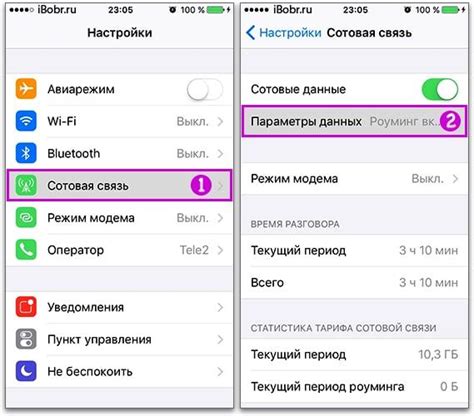
Если компьютер не видит папки на iPhone при подключении через USB, одним из возможных решений может быть активация режима "Доверие". Этот режим позволяет компьютеру получить доступ к файлам и папкам на устройстве.
Чтобы активировать режим "Доверие" на iPhone, следуйте этим инструкциям:
- Подключите iPhone к компьютеру с помощью USB-кабеля.
- На экране iPhone появится сообщение о запросе доверия.
- На iPhone нажмите кнопку "Доверять этому компьютеру".
- Теперь компьютер должен видеть папки на iPhone при подключении через USB.
Примечание: Если на экране iPhone не появляется запрос о доверии, попробуйте следующие действия:
- Убедитесь, что вы используете оригинальный USB-кабель.
- Перезагрузите iPhone и компьютер.
- Установите последнюю версию iTunes на компьютере.
- Проверьте, что на iPhone включен режим разработчика (Доступно в настройках > Общие > Информация > Режим разработчика).
Если после всех этих шагов компьютер по-прежнему не видит папки на iPhone, рекомендуется обратиться за помощью к специалисту или в техническую поддержку Apple.
Перезагрузка компьютера и iPhone

Чтобы перезагрузить компьютер, нажмите кнопку "Пуск" в левом нижнем углу экрана и выберите опцию "Перезагрузка". Подождите, пока компьютер полностью выключится и затем включится заново. После перезагрузки попробуйте подключить iPhone снова и проверить, видит ли компьютер папки на устройстве.
Чтобы перезагрузить iPhone, удерживайте кнопку блокировки на верхней части или на боковой панели устройства (в зависимости от модели) одновременно с кнопкой домой (кнопка на передней панели устройства) до тех пор, пока не увидите на экране значок Apple. Затем отпустите обе кнопки и подождите, пока устройство перезагрузится. После перезагрузки попробуйте подключить iPhone к компьютеру и проверить, видятся ли теперь папки на устройстве.
Если перезагрузка не решила проблему, продолжайте читать следующие разделы для дальнейших рекомендаций по устранению проблемы.



