Тормозит видеокарта на вашем компьютере? Если вы столкнулись с этой проблемой, то наверняка знаете, насколько неприятно это может быть. Тормоза во время игры или просмотра видео могут заметно испортить впечатление и снизить рабочую производительность вашей машины. Но не отчаивайтесь, у вас есть несколько способов решить эту проблему и вернуть видеокарте способность работать с максимальной производительностью.
Первым шагом к решению проблемы с торможением видеокарты является обновление драйверов. Драйверы – это программное обеспечение, которое управляет работой вашей видеокарты. Если у вас старая версия драйверов, это может привести к проблемам с производительностью. Проверьте сайт производителя вашей видеокарты и загрузите последнюю версию драйверов. Установите их на свой компьютер, перезагрузитесь и проверьте, ощущается ли улучшение производительности.
Дополнительно вы можете проверить, насколько грязная ваша система и как влияет это на работу видеокарты. Пыль и грязь могут накапливаться внутри компьютера и вызывать перегрев, что приводит к снижению производительности видеокарты. Откройте корпус компьютера и проверьте наличие грязи и пыли. Если вы заметите образование пылина, аккуратно очистите компьютер от нее. Вы можете использовать компрессор или специальную щетку для этой цели. После очистки компьютера соберите его обратно и проверьте, насколько улучшилась работа видеокарты.
Как устранить проблемы с торможением видеокарты на компьютере

Проблемы с торможением видеокарты на компьютере могут возникать по разным причинам, от неправильной установки драйверов до перегрева оборудования. В этой статье мы рассмотрим несколько способов исправить подобные проблемы.
1. Проверьте драйверы видеокарты Правильно установленные драйверы видеокарты – это один из ключевых факторов, влияющих на ее производительность. Проверьте, установлены ли на вашем компьютере последние версии драйверов для вашей видеокарты. Если они устарели, обновите их с помощью официального сайта производителя. | 2. Очистите систему от мусора Удалите ненужные программы и файлы с вашего компьютера. Используйте специальные программы для очистки системы от мусора, такие как CCleaner. Они помогут освободить дополнительное пространство на жестком диске и улучшить общую производительность компьютера. |
3. Убедитесь в хорошей вентиляции Перегрев видеокарты может привести к снижению ее производительности и возникновению проблем с торможением. Убедитесь, что корпус компьютера открыт, и что вентиляторы хорошо работают. Вы также можете установить дополнительные вентиляторы или системы охлаждения, чтобы предотвратить перегрев. | 4. Проверьте требования игр и программ Если проблемы с торможением возникают только при запуске конкретных игр или программ, возможно, ваш компьютер не соответствует их требованиям. Проверьте системные требования и убедитесь, что ваш компьютер отвечает им. Если нет, возможно, вам придется обновить аппаратное обеспечение для более плавного выполнения таких задач. |
5. Проведите тестирование видеокарты Используйте специальные программы для тестирования видеокарты, такие как FurMark или 3DMark. Они помогут выявить проблемы с оборудованием и определить, является ли видеокарта источником проблемы. Если тесты показывают аномалии или неисправности, возможно, вам потребуется заменить видеокарту. | |
Если после выполнения всех этих шагов проблемы с торможением видеокарты на компьютере не исчезнут, рекомендуется обратиться к профессионалам – специалистам сервисного центра или службе технической поддержки производителя видеокарты.
Проверка драйверов и обновление

Для проверки версии драйвера можно перейти в меню "Управление устройствами" в ОС Windows. Там нужно найти раздел "Видеоадаптеры" и щелкнуть правой кнопкой мыши по названию установленной видеокарты. В появившемся контекстном меню нужно выбрать "Свойства" и перейти на вкладку "Драйвер".
Если версия драйвера устарела, следует загрузить последнюю доступную версию с сайта производителя видеокарты. При этом необходимо обязательно указать модель видеокарты и версию операционной системы, чтобы загрузить подходящий драйвер. После загрузки драйвера нужно запустить установочный файл и следовать инструкциям на экране.
После успешной установки нового драйвера, рекомендуется перезагрузить компьютер, чтобы изменения вступили в силу.
| Важно: | Перед обновлением драйвера видеокарты, желательно создать точку восстановления системы. Такой подход позволит откатить изменения в случае нежелательных последствий. |
Разгрузка видеокарты от ненужных задач

Проблемы с торможением видеокарты на компьютере могут быть вызваны перегруженностью данного устройства сложными и ресурсоемкими задачами. Чтобы избежать этой проблемы, стоит позаботиться о разгрузке видеокарты от ненужных задач.
1. Закройте неиспользуемые программы и приложения. Запущенные на компьютере программы и приложения могут занимать ресурсы видеокарты без необходимости. Закройте все неиспользуемые программы и приложения, чтобы освободить ресурсы видеокарты и улучшить её производительность.
2. Ограничьте запуск фоновых процессов. Фоновые процессы могут потреблять ресурсы видеокарты, без отображения значимых результатов для пользователя. Проверьте список фоновых процессов в диспетчере задач и отключите ненужные из них.
3. Оптимизируйте настройки графики в играх и программных приложениях. Некоторые игры и программные приложения могут иметь высокие настройки графики по умолчанию, что может нагружать видеокарту. Пересмотрите настройки графики в таких приложениях и уменьшите их до оптимального уровня для вашей видеокарты.
4. Обновите драйвера видеокарты. Устаревшие или неправильно установленные драйвера могут вызывать проблемы с производительностью видеокарты. Проверьте официальный веб-сайт производителя вашей видеокарты и загрузите и установите последние версии драйверов.
5. Разделите задачи между CPU и GPU. Некоторые задачи могут быть разделены между процессором (CPU) и видеокартой (GPU). Убедитесь, что задачи, требующие большого объема вычислений, отправляются на выполнение на видеокарту, чтобы разгрузить процессор. Это можно настроить в настройках программ или драйверов видеокарты.
Следуя этим советам, вы сможете разгрузить видеокарту от ненужных задач и улучшить её производительность.
Очистка от пыли и проверка охлаждения

Для начала, выключите компьютер и отсоедините его от источника питания. Затем, с помощью мягкой щетки или сжатого воздуха, тщательно очистите вентиляторы и радиаторы от пыли. Обращайте особое внимание на забитые участки и труднодоступные места. После очистки, проверьте, что вентиляторы свободно вращаются и не заедают.
Также, стоит проверить, как работает система охлаждения во время работы компьютера. Запустите нагруженные графические программы или игры и следите за температурой видеокарты. Если вы замечаете, что температура слишком высока или вентиляторы шумят необычно громко, это может указывать на проблему с охлаждением. В этом случае рекомендуется обратиться к специалисту, чтобы провести более глубокую диагностику и, если необходимо, замену компонентов системы охлаждения.
Настройки энергосбережения и производительности

Настройки энергосбережения и производительности могут оказывать значительное влияние на производительность видеокарты на компьютере. Если ваша видеокарта работает слишком медленно или тормозит, проверьте текущие настройки и внесите необходимые изменения.
Режим энергосбережения:
В некоторых случаях компьютер может быть настроен на режим энергосбережения, который ограничивает производительность видеокарты, чтобы уменьшить энергопотребление. Чтобы изменить эту настройку, перейдите в "Панель управления", выберите "Параметры питания" и установите режим "Высокая производительность".
Обновление драйверов:
Установка последних версий драйверов для вашей видеокарты может улучшить ее производительность и устранить возможные проблемы с торможением. Посетите официальный веб-сайт производителя видеокарты и загрузите последние драйверы для вашей модели.
Настройка графических параметров:
Если видеокарта все еще тормозит, можно попробовать изменить некоторые графические параметры в Панели управления видеодрайвера. Проверьте, на каких значениях установлены параметры, такие как "Качество изображения" и "Антиалиасинг", и попробуйте снизить их для повышения производительности.
Управление тепловыделением:
Если видеокарта перегревается, она может автоматически снижать свою производительность, чтобы предотвратить повреждения. Проверьте, нет ли пыли вентилятора видеокарты и убедитесь, что он функционирует нормально. Для более эффективного охлаждения можно также установить дополнительные вентиляторы или систему водяного охлаждения.
Оптимизация настроек игр:
Если проблемы с торможением видеокарты возникают только при запуске конкретных игр, попробуйте отключить некоторые высоконагруженные графические настройки или снизить разрешение экрана. Также убедитесь, что у вас установлены последние патчи и обновления для игры.
Следуя этим рекомендациям, вы сможете улучшить производительность и решить проблемы с торможением видеокарты на вашем компьютере.
Проверка на вирусы и малваре

Одной из причин проблем с торможением видеокарты на компьютере может быть наличие вирусов или другой вредоносной программы на системе. Вредоносные программы могут влиять на работу видеокарты, вызывая ошибки и снижение производительности.
Чтобы проверить компьютер на наличие вирусов и малваре, рекомендуется использовать надежное антивирусное программное обеспечение. Установите актуальную версию антивирусной программы и выполните полное сканирование системы.
Если антивирусное программное обеспечение обнаружит какие-либо вирусы или вредоносные программы, следуйте инструкциям антивируса по их удалению. После удаления вирусов и малваре перезагрузите компьютер и проверьте, решена ли проблема с торможением видеокарты.
Обратите внимание, что одним сканированием системы может быть недостаточно, поэтому рекомендуется регулярно обновлять и использовать антивирусное программное обеспечение для защиты компьютера от новых угроз.
В некоторых случаях, вредоносные программы могут быть сложными для обнаружения и удаления, поэтому важно обращаться к профессионалам в данной области для помощи.
Помните, что защита компьютера от вредоносных программ является важной частью обеспечения безопасности компьютерной системы и может существенно повлиять на работу видеокарты.
Запуск специализированных тестов для определения проблемы
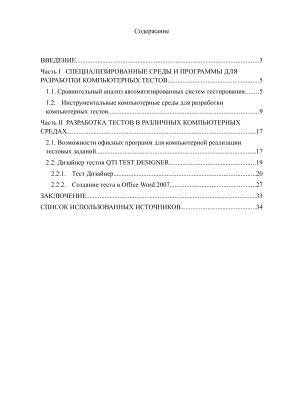
Если у вас возникают проблемы с торможением видеокарты на компьютере, рекомендуется провести специализированные тесты для определения причины данной проблемы. Вот некоторые из них:
- Сканирование на наличие вредоносного ПО. Многие видеокарты чувствительны к вредоносным программам, которые могут вызывать сбои в работе и замедлять их производительность. Установите надежное антивирусное программное обеспечение и проведите полное сканирование системы.
- Тестирование видеокарты с помощью программы для диагностики. Существуют специализированные программы, которые могут провести тестирование видеокарты на предмет выявления проблемы. Такие программы могут проверять стабильность работы видеокарты, обнаруживать ошибки или проблемы с драйверами.
- Проверка драйверов видеокарты на наличие обновлений. Устаревшие или несовместимые драйверы могут привести к проблемам с торможением видеокарты. Проверьте наличие обновлений для драйверов и установите их при необходимости.
- Проверка температуры видеокарты. Перегрев видеокарты может привести к снижению ее производительности и возникновению проблем с торможением. Используйте программы для мониторинга температуры видеокарты и проверьте, что она находится в нормальных пределах.
- Тестирование видеокарты на другом компьютере. Если у вас есть доступ к другому компьютеру, попробуйте установить вашу видеокарту на него и проверить, возникают ли проблемы с торможением. Если проблемы сохраняются, то скорее всего, причина кроется в самой видеокарте.
- Обратитесь к профессионалам. Если все вышеперечисленное не помогло определить причину проблемы с торможением видеокарты, рекомендуется обратиться к специалистам. Они могут провести более глубокий анализ вашей системы и найти специфические причины проблемы.
Помните, что эти тесты только помогут определить причину проблемы с торможением видеокарты. Для ее решения могут потребоваться дополнительные меры, такие как замена или обновление драйверов, очистка системы от вредоносного ПО или замена самой видеокарты.
Установка дополнительной системы охлаждения

Причиной проблем с торможением видеокарты на компьютере может быть недостаточное охлаждение. Если ваша видеокарта нагревается слишком сильно, это может приводить к снижению производительности и возможным сбоям работы. В таких случаях рекомендуется установить дополнительную систему охлаждения, чтобы предотвратить перегрев видеокарты и улучшить ее работу.
Существует несколько способов установки дополнительных систем охлаждения. Один из самых популярных способов - установка дополнительного вентилятора на видеокарту. Для этого необходимо открыть корпус компьютера, отсоединить старый вентилятор (если таковой имеется) и установить новый. Рекомендуется выбирать вентиляторы с хорошей производительностью, чтобы они справлялись с охлаждением видеокарты даже в условиях повышенной нагрузки.
Кроме установки дополнительного вентилятора, можно также рассмотреть вариант установки системы водяного охлаждения. Водяное охлаждение позволяет более эффективно охлаждать видеокарту и обеспечивает более низкую рабочую температуру. Однако, такая система охлаждения требует дополнительных затрат и требует определенных навыков для ее установки.
- Проверьте совместимость системы водяного охлаждения с вашей видеокартой.
- Подготовьте необходимые инструменты и материалы для установки системы водяного охлаждения.
- Установите систему в соответствии с инструкциями производителя.
- Следите за работой системы охлаждения и регулярно чистите ее от пыли.
Независимо от выбранного способа, установка дополнительной системы охлаждения может значительно улучшить работу видеокарты и предотвратить проблемы с ее торможением. Если вы не уверены в своих навыках или не хотите самостоятельно проводить установку, рекомендуется обратиться к специалистам, которые помогут вам выбрать и установить подходящую систему охлаждения на ваш компьютер.
Переустановка операционной системы

Если все предыдущие методы не решили проблему с торможением видеокарты на компьютере, можно попробовать переустановить операционную систему.
Переустановка операционной системы может помочь исправить любые ошибки или конфликты в системе, которые могут приводить к проблемам с торможением видеокарты.
Перед тем, как начать переустановку, обязательно сделайте резервную копию всех важных данных, так как процесс может привести к потере информации на жестком диске.
Чтобы переустановить операционную систему, вам понадобится установочный диск или USB-накопитель с образом операционной системы. Подробную информацию о процессе переустановки можно найти в документации операционной системы или на официальном сайте разработчика.
Переустановка операционной системы может занять некоторое время, поэтому будьте готовы к тому, что вам придется потратить несколько часов на этот процесс.
После переустановки операционной системы проверьте работу видеокарты. Если проблема с торможением остается, возможно, это связано с аппаратными проблемами видеокарты.
В этом случае рекомендуется обратиться в сервисный центр или к специалисту, чтобы провести диагностику и ремонт видеокарты.
Обновление BIOS
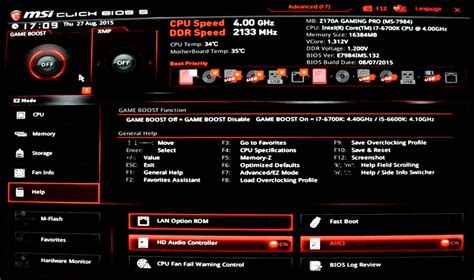
Для решения данной проблемы следует обновить BIOS до последней версии. Во-первых, необходимо определить модель материнской платы, на которой расположен BIOS. Эту информацию можно найти в документации к компьютеру или на сайте производителя. Затем надо посетить сайт производителя материнской платы и найти раздел "Поддержка" или "Загрузки".
В разделе "Загрузки" следует найти последнюю версию BIOS, доступную для скачивания. Убедитесь, что это именно версия для вашей модели материнской платы. Загрузите файл с обновлением BIOS, распакуйте его, если необходимо, и запустите установочный файл.
Внимание: обновление BIOS может быть опасным! Прерывание процесса обновления или установка неправильной версии BIOS может нанести устройству непоправимый ущерб. Поэтому перед обновлением BIOS рекомендуется создать резервную копию текущего BIOS, чтобы можно было восстановить его в случае неудачи.
Подробные инструкции по обновлению BIOS можно найти вместе с файлом обновления на сайте производителя материнской платы. Во время установки следуйте инструкциям и не отключайте компьютер до тех пор, пока процесс обновления не будет завершен. После завершения установки перезагрузите компьютер.
Обновление BIOS может устранить проблемы с торможением видеокарты, так как позволяет улучшить совместимость и стабильность работы устройств. Однако, если после обновления BIOS проблемы остаются, следует обратиться за помощью к специалистам или производителю компьютера.
Обращение к профессионалам для диагностики и ремонта

Если вы не уверены в своих навыках или не можете самостоятельно решить проблему с торможением видеокарты на своем компьютере, лучше обратиться к профессионалам.
Опытные специалисты смогут быстро и точно диагностировать причину проблемы и предложить наилучшее решение. Они проведут необходимые проверки и тесты, чтобы определить, в чем заключается проблема с торможением видеокарты.
Далее, специалисты смогут провести ремонт или замену неисправных деталей, чтобы ваша видеокарта снова работала без проблем. Они также могут дать рекомендации по оптимизации работы видеокарты для лучшей производительности и предложить способы предотвращения будущих проблем с торможением.
Обратившись к профессионалам, вы можете быть уверены в качестве и надежности проведенных работ. Помимо этого, это позволит вам сэкономить время и избежать дополнительных непредвиденных проблем.
Важно: перед обращением к профессионалам удостоверьтесь, что выбранный сервисный центр имеет положительные отзывы и хорошую репутацию. Также, уточните стоимость услуг и сроки выполнения работ.
Помните, что обращение к профессионалам – это вложение в качество и долговечность вашей видеокарты.



