Информация о занятой памяти на ноутбуке может быть полезной в различных ситуациях, будь то приложения, которые работают медленно из-за недостатка памяти, или когда нужно определить, какие файлы и папки занимают больше всего места. В этой статье мы рассмотрим несколько способов узнать, сколько памяти занято на вашем ноутбуке.
Один из самых простых способов узнать занятую память на ноутбуке - воспользоваться стандартными инструментами операционной системы. Например, в Windows можно воспользоваться инструментом "Диспетчер задач". Для этого нужно нажать правой кнопкой мыши на панели задач, выбрать пункт "Диспетчер задач" и перейти на вкладку "Производительность". Здесь вы найдете информацию о загрузке процессора, памяти и других аппаратных ресурсов.
Если вам нужна более подробная информация о занятой памяти, вы можете воспользоваться специальными программами. Например, CCleaner - это бесплатная программа, которая поможет вам узнать занятую память на ноутбуке и освободить ее от ненужных файлов и временных данных. В CCleaner есть отдельный раздел "Анализ", где вы найдете информацию о занятой памяти и объеме каждой категории файлов.
Определение объема занятой памяти на ноутбуке
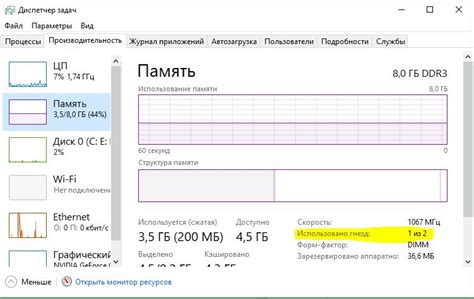
Для определения объема занятой памяти на ноутбуке необходимо воспользоваться системными инструментами операционной системы.
Наиболее распространенным способом определить объем занятой памяти является использование диспетчера задач. Для этого нужно выполнить следующие шаги:
- Нажмите комбинацию клавиш Ctrl + Shift + Esc, чтобы открыть диспетчер задач.
- Перейдите на вкладку Производительность.
- На вкладке Производительность вы увидите информацию о загрузке процессора, использовании памяти и других ресурсах.
- В боковом меню выберите пункт Память.
- После этого вы увидите информацию о текущем объеме занятой и доступной памяти на ноутбуке.
Если вы хотите получить более подробную информацию о занятой памяти, вы можете воспользоваться другими инструментами, такими как системные настройки или сторонние программы.
Используя эти способы, вы сможете определить объем занятой памяти на вашем ноутбуке и узнать, насколько она загружена в текущий момент.
Различные способы узнать занятую память на ноутбуке

Если вы хотите узнать, какую часть памяти вашего ноутбука занимают данные, есть несколько способов, которые можно использовать. Различные методы предоставляют разную информацию о занятой памяти и могут быть полезны в разных ситуациях.
Один из способов узнать занятую память на ноутбуке - это воспользоваться системными утилитами. В Windows можно воспользоваться диспетчером задач, открыв его (комбинация клавиш Ctrl+Shift+Esc) и перейдя на вкладку "Производительность". Здесь вы увидите информацию о занятой и доступной памяти.
В операционной системе macOS можно воспользоваться программой "Монитор активности", которая находится в папке "Программы", в разделе "Служебные программы". Здесь вы сможете увидеть информацию о занятой памяти во вкладке "Системная память".
Кроме системных утилит, существуют также сторонние программы, которые могут предоставить подробную информацию о занятой памяти. Некоторые из них позволяют отображать занимаемую память в реальном времени и даже предлагают возможность очистить неиспользуемые данные для оптимизации памяти.
Также стоит упомянуть о методе проверки занятой памяти через файловый менеджер. Некоторые файловые менеджеры показывают информацию о занятом месте на диске для каждой папки и файла. Вы сможете увидеть общий размер папки, что может помочь вам проанализировать, какие данные занимают больше места.
| Операционная система | Утилиты |
|---|---|
| Windows | Диспетчер задач |
| macOS | Монитор активности |
| Linux | free, top |
Как проверить объем свободного пространства на ноутбуке
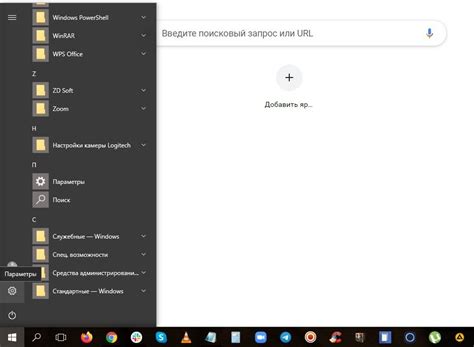
Если вы хотите узнать, сколько свободного пространства осталось на вашем ноутбуке, вам понадобится выполнить несколько простых шагов. Ниже приведены инструкции, как проверить объем доступного места на вашем устройстве.
Шаг 1: Откройте проводник, нажав на значок папки на панели задач или используя сочетание клавиш Win + E.
Шаг 2: В проводнике вы увидите различные диски, подключенные к вашему ноутбуку. Щелкните правой кнопкой мыши на диск, который вы хотите проверить.
Шаг 3: В открывшемся контекстном меню выберите "Свойства".
Шаг 4: В открывшемся окне свойств вы увидите общий объем диска и объем доступного пространства.
Шаг 5: Чтобы узнать более подробную информацию о том, какие файлы и папки занимают место на диске, вы можете нажать на кнопку "Очистка диска".
Теперь у вас есть все необходимые знания, чтобы проверить объем свободного пространства на ноутбуке и оптимизировать использование дискового пространства.
Методы освобождения занятой памяти на ноутбуке

Если вы заметили, что на вашем ноутбуке ощутимо уменьшилось свободное пространство в оперативной памяти, есть несколько способов освободить занятую память и улучшить работу устройства. В данной статье мы рассмотрим несколько эффективных методов для этого.
1. Завершение ненужных процессов и программ. Часто на компьютере запускаются различные процессы и программы, которые могут быть ненужными в данный момент. Зайдите в диспетчер задач и закройте те процессы, которые не являются важными для работы. Это поможет освободить некоторую память и улучшить производительность.
2. Очистка временных файлов и кэша. Временные файлы и файлы кэша занимают место на жестком диске и могут замедлить работу компьютера. Откройте "Параметры" > "Система" > "Хранилище" и выполните очистку временных файлов и кэша. Это поможет освободить место на диске и увеличить доступную память.
3. Удаление ненужных программ и файлов. Периодически просматривайте список установленных программ на вашем ноутбуке и удаляйте те, которые больше не используются. Также стоит удалить ненужные файлы, такие как старые документы, фотографии и видео. Это поможет освободить дополнительное место на диске и улучшить производительность.
4. Перезагрузка компьютера. Иногда простая перезагрузка ноутбука может помочь освободить занятую память и улучшить работу устройства. При перезагрузке все программы и процессы закрываются, что помогает очистить оперативную память.
Используя эти методы, вы сможете освободить занятую память на вашем ноутбуке и повысить его производительность. Важно регулярно проводить данное обслуживание компьютера, чтобы его работа была более эффективной и быстрой.
В данной статье мы рассмотрели различные методы, которые помогут вам узнать, сколько памяти занято на вашем ноутбуке. Мы начали с использования встроенных инструментов операционной системы, таких как Диспетчер задач в Windows, или "Деятельность системы" в Mac OS. Затем мы рассмотрели некоторые сторонние программы, которые предоставляют более подробную информацию о занятой памяти. Также мы узнали о том, что существуют онлайн-инструменты, которые позволяют проверить объем занятой памяти прямо в браузере.
Важно отметить, что при определении объема занятой памяти на ноутбуке следует учесть не только использование оперативной памяти, но и дискового пространства на жестком диске или SSD. Иногда большое использование памяти может быть вызвано ненужными файлами или приложениями, которые занимают много места. В таких случаях рекомендуется выполнить очистку диска или удалить ненужные программы для освобождения места.
Также стоит отметить, что объем занятой памяти может варьироваться в зависимости от активности на ноутбуке. Например, при работе с большим количеством программ или открытых вкладок веб-браузера память может быть более активно использована. Поэтому рекомендуется регулярно проверять объем занятой памяти и, при необходимости, выполнять очистку и оптимизацию системы.



