Сканирование документов – это одно из самых популярных средств сохранения информации в электронном виде. Однако, в результате этого процесса, мы иногда сталкиваемся с проблемой возникновения различных полос на отсканированном изображении. Полосы могут рушить качество сканирования и делать текст на изображении нечитабельным.
Если вы столкнулись с этой проблемой, не отчаивайтесь. В этой статье мы предоставим вам некоторые интересные и полезные рекомендации, которые помогут вам устранить полосы при сканировании. Следуя этим советам, вы сможете получить качественные и четкие сканированные изображения без нежелательных полос.
Первый совет, который мы предлагаем, – правильно настроить ваши настройки сканера. Убедитесь, что разрешение сканирования соответствует требованиям вашего проекта или задачи. Некорректные настройки могут привести к возникновению полос на изображении. Кроме того, также стоит проверить и обновить драйвера вашего сканера. Устаревшие драйвера могут вызывать проблемы в работе и качестве сканирования.
Полосы при сканировании: причины и последствия

| Причины | Последствия |
|---|---|
| 1. Грязь и пыль на стекле сканера | Полосы и пятна на отсканированных изображениях |
| 2. Плохое состояние ремня переноса | Неровные полосы на результате сканирования |
| 3. Неправильная настройка параметров сканирования | Сканирование с низким разрешением или неправильным цветовым профилем |
| 4. Поврежденный или изношенный сканер | Искаженное изображение и снижение качества сканирования |
Полосы на отсканированных документах могут создать проблемы при чтении и распознавании текста, особенно если это важные или официальные документы. Поэтому, очистка стекла сканера и регулярное обслуживание устройства являются важными шагами для предотвращения возникновения полос и поддержания качества сканирования.
Как избежать полос при сканировании: основные советы

1. Проверьте состояние сканера:
Перед началом сканирования убедитесь, что сканер находится в исправном состоянии. Очистите стекло сканера от пыли и грязи, так как их наличие может вызывать появление полос на изображении. Также, проверьте, что сканер подключен правильно и работает нормально.
2. Правильное размещение документа:
Важно правильно разместить документ на стекле сканера. Убедитесь, что он полностью прилегает к стеклу и не смещается в процессе сканирования. Избегайте использования смягчающих или уплотняющих прокладок, так как они могут вызывать полосы на изображении.
3. Регулируйте настройки сканера:
Если вы замечаете полосы на сканированных изображениях, попробуйте изменить настройки сканера. Экспериментируйте с яркостью, контрастностью и разрешением сканирования, чтобы достичь наилучшего результата. Однако, будьте осторожны, чтобы не переусердствовать с настройками, так как это может привести к потере деталей или возникновению других артефактов.
4. Очищайте документы перед сканированием:
Перед сканированием рекомендуется очистить документы от пятен, пыли и других загрязнений. Используйте мягкую ткань или специальные средства для очистки, чтобы удалить все лишние частицы. Чистые документы меньше подвержены появлению полос на изображении.
5. Используйте программное обеспечение для обработки изображений:
Если после сканирования все же появляются полосы на изображении, можно воспользоваться специализированным программным обеспечением для обработки изображений. Такие программы позволяют устранять различные артефакты, включая полосы и шумы. Используйте инструменты этих программ для ретуширования или корректировки изображения.
Помните, что приведенные советы могут отличаться в зависимости от модели сканера и программного обеспечения, поэтому рекомендуется обратиться к руководству пользователя для получения дополнительной информации.
Соблюдение данных советов поможет вам избежать появления нежелательных полос на сканированных изображениях и получить высококачественные электронные копии документов.
а) Подготовьте сканер и документы
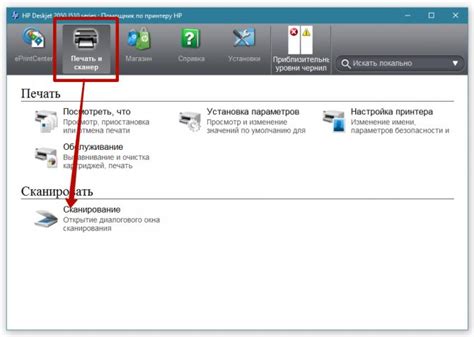
Подготовка сканера
Прежде чем начать сканирование, убедитесь, что ваш сканер находится в исправном состоянии. Проверьте его подключение к компьютеру и убедитесь, что все соединения надежно зафиксированы. Если у вас возникли проблемы с подключением, прочитайте руководство пользователя или обратитесь к производителю сканера для получения помощи. Важно также убедиться, что на вашем компьютере установлено необходимое программное обеспечение для работы со сканером.
Подготовка документов
Прежде чем начать сканирование, убедитесь, что документы, которые вы хотите отсканировать, находятся в хорошем состоянии. Если на документах есть пыль, грязь или отпечатки пальцев, очистите их мягкой тканью или специальными средствами для очистки.
Расположите документы на плоской поверхности сканера. Убедитесь, что документы прикреплены к сканеру и не сдвигаются в процессе сканирования. Если вам нужно сканировать несколько страниц, убедитесь, что все страницы находятся в нужном порядке и правильно выровнены.
Настройка параметров сканирования
Прежде чем приступить к сканированию, установите необходимые параметры сканирования. Откройте программное обеспечение сканера на своем компьютере и выберите нужные настройки, такие как разрешение сканирования, цветовая гамма, формат файла и т.д. Если у вас возникли вопросы по поводу настроек сканирования, обратитесь к руководству пользователя сканера или к его производителю.
Теперь, когда вы подготовили сканер и документы, вы можете приступить к сканированию, следуя остальным рекомендациям и советам, описанным в данной статье.
б) Разместите документы правильно
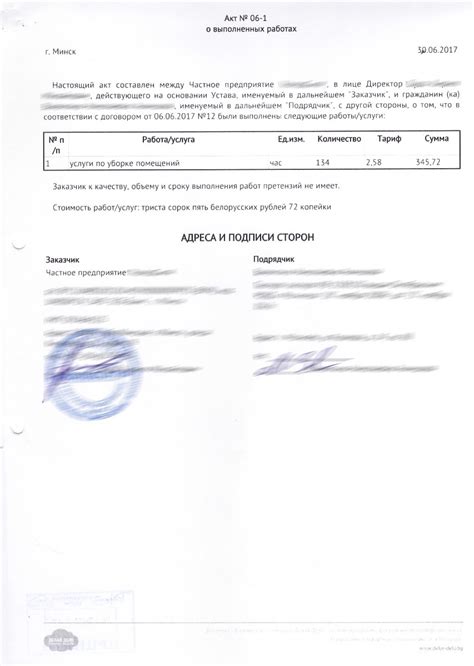
Правильное размещение документов при сканировании поможет избавиться от возможных полос на изображении. Некоторые рекомендации помогут вам достичь более качественных результатов:
- Убедитесь, что документ тщательно выровнен по границам сканера. Даже небольшое смещение может привести к появлению полос на изображении.
- Используйте специальные ограничители или установите фиксирующие устройства на сканере для точного позиционирования документа.
- Разместите документ плотно и равномерно на стекле сканера, чтобы избежать его смещения во время сканирования.
- Если документ имеет большие размеры, возможно вам потребуется сканировать его в несколько этапов и затем объединить изображения с помощью специального программного обеспечения.
- Избегайте сканирования через прозрачные или глянцевые материалы, так как они могут искажать качество изображения и создавать дополнительные полосы.
Соблюдение этих рекомендаций поможет вам достичь более четких и качественных результатов при сканировании документов.
В) Проверьте настройки сканирования
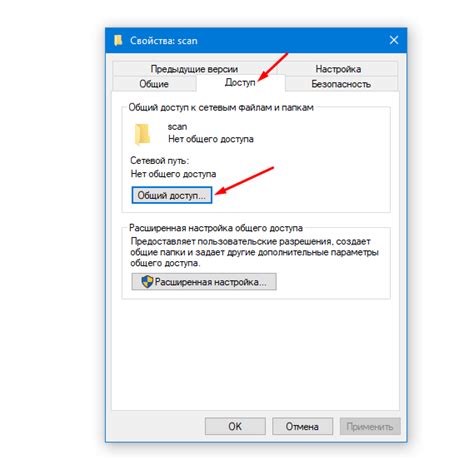
Одна из причин появления полос на сканированном изображении может быть связана с неправильными настройками сканера. Проверьте следующие параметры:
- Разрешение сканирования: Если разрешение сканирования слишком низкое, изображение может быть нечетким и содержать полосы. Увеличьте разрешение сканирования для получения более качественного изображения.
- Яркость и контрастность: Неправильные настройки яркости и контрастности также могут привести к появлению полос на сканированном изображении. Попробуйте изменить эти параметры и проверьте результат.
- Тип сканирования: В зависимости от типа сканируемого материала (фотография, текст, графика и т.д.) могут потребоваться разные настройки сканера. Убедитесь, что вы выбрали правильный тип сканирования.
Если после проверки и изменения настроек полосы на сканированных изображениях все еще присутствуют, возможно, проблема связана с аппаратной неисправностью сканера. В этом случае рекомендуется связаться с производителем или обратиться в сервисный центр для диагностики и ремонта устройства.
Устранение полос при сканировании: детальные рекомендации

Полосы при сканировании документов или фотографий могут быть раздражающими и ухудшать качество изображений. Однако, существуют несколько методов, которые помогут вам устранить эти полосы и получить более чистые и четкие сканы.
1. Очистить стекло сканера
Полосы на сканах могут возникать из-за грязи или пыли на стекле сканера. Чтобы устранить эту проблему, попробуйте протереть стекло тканью, смоченной спиртом или очистителем стекла. Убедитесь, что стекло полностью сухое перед следующим сканированием.
2. Проверить прозрачность оригинала
Если полосы появляются только при сканировании определенных документов или фотографий, проверьте их на предмет повреждений. Любые царапины, мятинки или пятна на оригинале могут привести к появлению полос на сканированных изображениях.
3. Установить правильные настройки сканирования
Некорректные настройки сканирования могут быть причиной появления полос на изображениях. Убедитесь, что выбран правильный режим сканирования (черно-белый, цветной или оттенки серого) и правильное разрешение (dpi). Также, проверьте настройки яркости и контрастности.
4. Использовать программные инструменты
Многие программы для сканирования предлагают инструменты для автоматического удаления полос. Попробуйте использовать эти инструменты, чтобы улучшить качество сканов. Однако, будьте осторожны, так как слишком сильное удаление полос может привести к потере деталей на изображении.
5. Обратиться к специалисту
Если все вышеперечисленные методы не помогли устранить полосы при сканировании, рекомендуется обратиться к специалисту. Он сможет провести более глубокую диагностику и предложить специализированные методы решения проблемы.
Следуя этим рекомендациям, вы сможете устранить полосы при сканировании и получить более качественные и четкие изображения.
а) Очистите стекло сканера

Для того чтобы избавиться от этой проблемы, необходимо тщательно очистить стекло сканера. Для этого выключите сканер и оберните небольшую ткань или мягкую тряпочку вокруг деревянной или пластиковой палочки.
Нанесите небольшое количество очистителя для стекла или изопропилового спирта на ткань или тряпочку. Затем аккуратно протрите всю поверхность сканера, удаляя загрязнения и пыль. При процессе очистки следите, чтобы не оставить на стекле никаких царапин или разводов.
После того, как вы очистили стекло сканера, снова проверьте, появляются ли полосы на сканируемом изображении. Если проблема осталась, попробуйте еще раз очистить сканер или обратитесь к профессионалам для проверки наличия других технических проблем.
б) Проверьте и очистите ленту транспорта (полосу)

Одной из причин появления полос на сканируемой картинке может быть загрязнение ленты транспорта. Частицы пыли и грязи могут препятствовать нормальному прохождению бумаги, что приводит к неравномерности сканирования и выделению полос.
Перед началом сканирования рекомендуется проверить состояние ленты транспорта и ее чистоту. Для этого сначала выключите сканер и отсоедините шнур питания. Затем аккуратно откройте крышку устройства и осмотрите ленту транспорта.
Если вы заметили грязь, пыль или другие загрязнения, следуйте следующим рекомендациям:
- Используйте мягкую тряпочку или ватный тампон, смоченный в спирте (или специальный чистящий раствор для сканеров).
- Слегка надавливайте на ленту транспорта, чтобы удалить загрязнения. При этом будьте осторожны и не нажимайте слишком сильно, чтобы не повредить ленту.
- Дайте ленте транспорта полностью высохнуть, прежде чем закрыть крышку устройства и подключать питание.
Проверьте снова состояние сканируемой картинки после очистки ленты транспорта. Если полосы по-прежнему присутствуют, возможно, проблема вызвана другими факторами, с которыми необходимо разобраться.
Не забывайте периодически очищать ленту транспорта, чтобы избежать появления полос при сканировании. Регулярная профилактика поможет сохранить качественное сканирование и избежать проблем с изображением.
в) Измени настройки сканера
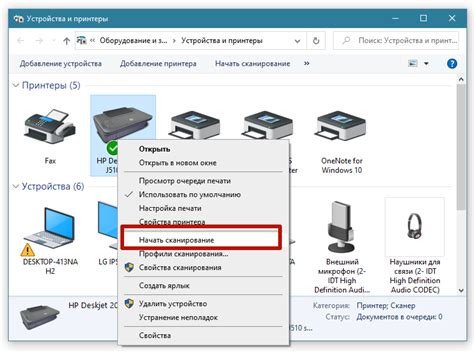
Если при сканировании возникают полосы на изображении, необходимо проверить и изменить настройки сканера. В большинстве случаев, проблема может быть связана с неправильными параметрами сканирования или плохим качеством сканера.
Во-первых, убедитесь, что разрешение сканера установлено на оптимальное значение. Низкое разрешение может вызывать появление полос на изображении. Рекомендуется установить разрешение на уровне 300 dpi или выше.
Далее, проверьте настройки яркости и контрастности сканера. Иногда неправильно установленная яркость или контрастность может привести к появлению полос на сканированном изображении. Рекомендуется установить средние значения яркости и контрастности и постепенно их корректировать до достижения наилучшего результата.
Также, обратите внимание на калибровку сканера. Плохо откалиброванный сканер может давать неравномерное освещение, что приводит к появлению полос на сканированном изображении. Убедитесь, что сканер правильно откалиброван и следуйте инструкциям производителя для процедуры калибровки.
Некоторые сканеры имеют дополнительные настройки, которые могут помочь устранить полосы. Например, функция "удаление дефектов" сканирует изображение на наличие мелких дефектов и автоматически их удаляет. Также, некоторые сканеры имеют режим "исправление цветовой палитры", который может помочь исправить искажения цветового отображения и устранить полосы на изображении.
Изменение настроек сканера может потребовать некоторого времени и терпения, чтобы достичь наилучшего результата. Если после всех изменений проблема не исчезает, возможно, стоит обратиться к специалистам или использовать другой сканер.
Важно: перед изменением настроек сканера рекомендуется сохранить изначальные настройки, чтобы в случае неудачи можно было вернуться к ним.



