Современные технологии, такие как Wi-Fi, позволяют нам быть связанными и подключенными в любое время и в любом месте. Однако, иногда у нас возникают проблемы с соединением и компьютер не может обнаружить роутер через Wi-Fi. Почему так происходит и что можно сделать, чтобы решить эту проблему?
Одной из основных причин, по которой компьютер может не видеть роутер через Wi-Fi, является неправильная настройка соединения. Возможно, вы неправильно ввели пароль или выбрали неправильные настройки безопасности. Также, проблема может быть связана с нашим устройством Wi-Fi, которое может быть устаревшим или несовместимым с роутером. Наконец, проблема может лежать в самом роутере, который может нуждаться в обновлении прошивки или настройке.
Чтобы исправить эту проблему, вам нужно проверить правильность настроек соединения. Убедитесь, что вы правильно ввели пароль, выбрали правильные настройки безопасности и не ограничили доступ для вашего компьютера. Если вы все проверили и проблема остается, попробуйте обновить прошивку на роутере или сбросить его настройки к заводским. Также, стоит проверить устройство Wi-Fi и убедиться, что оно совместимо с вашим роутером. Если проблема не устраняется, вы всегда можете обратиться к специалистам, которые помогут вам найти решение.
Причины, по которым компьютер не видит роутер через wifi

Существует несколько причин, по которым компьютер может не видеть роутер через wifi:
1. Проблемы с питанием роутера. Убедитесь, что роутер включен и подключен к источнику питания.
2. Неправильные настройки wifi. Проверьте, что wifi на роутере включен и работает в нужном диапазоне частот.
3. Физические преграды. Если между компьютером и роутером находятся стены или другие преграды, сигнал wifi может быть ослаблен или заблокирован.
4. Низкая скорость интернет-соединения. Проверьте, что ваш провайдер предоставляет достаточно высокую скорость для работы по wifi.
5. Проблемы с драйверами сетевой карты компьютера. Обновите драйверы сетевой карты или попробуйте подключиться с другим устройством, чтобы исключить проблему на компьютере.
6. Использование неправильного пароля. Убедитесь, что вы правильно ввели пароль для подключения к wifi.
Если компьютер все еще не видит роутер через wifi после проверки всех вышеперечисленных причин, возможно, проблема связана с роутером. Обратитесь к специалисту или провайдеру интернета для помощи.
Неправильные настройки wifi-адаптера
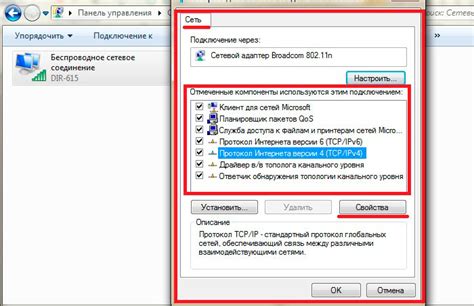
Для исправления этой проблемы, вам необходимо проверить настройки wifi-адаптера на вашем компьютере. Проверьте, что вы правильно ввели имя сети (SSID) и пароль. Также убедитесь, что установлен поддерживаемый тип шифрования (например, WPA2). Если настройки wifi-адаптера неверны, попробуйте изменить их в соответствии с рекомендациями вашего провайдера интернета или производителя роутера.
После внесения изменений в настройки wifi-адаптера, перезагрузите компьютер и попробуйте снова подключиться к роутеру через wifi. Если все настройки верны, компьютер должен успешно подключиться к сети без проводов.
Сбой работы роутера

Существует несколько причин, по которым компьютер может не видеть роутер через Wi-Fi.
1. Проблемы с сигналом Wi-Fi. Если компьютер находится слишком далеко от роутера или на пути сигнала находятся преграды, такие как стены или металлические объекты, сигнал Wi-Fi может быть слишком слабым или вообще не достигать компьютера.
2. Неправильные настройки роутера. Если настройки роутера не соответствуют требованиям компьютера, компьютер может не видеть роутер через Wi-Fi. Неправильно указанное имя Wi-Fi сети (SSID), неправильно введенный пароль или неправильно настроенный канал могут стать причиной проблемы.
3. Неисправности роутера. Если роутер испытывает технические проблемы, компьютер может не видеть его через Wi-Fi. Это может быть вызвано повреждением антенны, неисправностью программного обеспечения или другими проблемами с оборудованием.
4. Проблемы с компьютером. Иногда причина проблемы может быть не в роутере, а в самом компьютере. Некорректные настройки Wi-Fi адаптера, проблемы с драйверами или другие технические причины могут привести к тому, что компьютер не будет видеть роутер.
Чтобы решить проблему, сначала стоит проверить сигнал Wi-Fi и попробовать перезагрузить роутер. Если проблема не устраняется, можно попробовать изменить настройки роутера или обратиться к специалисту по ремонту и настройке сетевого оборудования. Также стоит проверить настройки и состояние Wi-Fi адаптера на компьютере.
Проводное подключение вместо беспроводного

Возможно, ваш компьютер не видит роутер через Wi-Fi из-за возникших проблем с беспроводным подключением.
В таких случаях можно попробовать проводное подключение, которое может быть более надежным и стабильным.
Чтобы подключить компьютер к роутеру по проводу, вам понадобится Ethernet-кабель. Убедитесь, что ваш компьютер и роутер оборудованы Ethernet-портами.
Пожалуйста, следуйте инструкции ниже:
- Подключите один конец Ethernet-кабеля к компьютеру и другой конец к роутеру. Обычно порт для подключения проводом обозначается символом LAN или Ethernet.
- Убедитесь, что проводное подключение включено в настройках вашего компьютера. Для этого откройте "Панель управления" и выберите "Сеть и интернет". Затем перейдите в раздел "Центр управления сетями и общим доступом" и выберите "Изменение параметров адаптера".
- Нажмите правой кнопкой мыши на "Ethernet" или "Локальная сеть" и выберите "Свойства".
- В открывшемся окне найдите "Интернет-протокол версии 4 (TCP/IPv4)" и выберите его. Затем нажмите на кнопку "Свойства".
- В появившемся окне выберите вариант "Получить IP-адрес автоматически" и "Получить адрес DNS-сервера автоматически".
- Нажмите "ОК" для сохранения изменений.
- Теперь ваш компьютер должен быть подключен к роутеру по проводу, и вы сможете использовать интернет-соединение без проблем с Wi-Fi.
Если проводное подключение работает нормально, но Wi-Fi продолжает вызывать проблемы, возможно вам понадобится обратиться к специалисту для диагностики и решения проблемы с беспроводным подключением.
Интерференция сигнала wifi

- Соседние беспроводные сети: Если рядом с вашим роутером расположены другие беспроводные сети, использующие тот же диапазон частот, это может привести к конфликту сигналов и ухудшению качества сигнала вашей сети.
- Электрические устройства: Некоторые электрические устройства, такие как микроволновые печи или беспроводные телефоны, могут создавать помехи в диапазоне частот, используемом wifi, и приводить к снижению скорости или потере сигнала.
- Физические преграды: Стены, мебель, металлические объекты и другие физические преграды могут ослаблять сигнал wifi и приводить к его потере или снижению качества.
- Расстояние от роутера: Чем больше расстояние между вашим компьютером и роутером, тем слабее и менее стабильным становится сигнал wifi.
Для устранения проблем с интерференцией можно предпринять следующие меры:
- Перезапустите роутер и проверьте, что он работает в диапазоне, который обычно используется для wifi (например, 2,4 ГГц или 5 ГГц).
- Проверьте настройки роутера и убедитесь, что он работает на наименее загруженном канале.
- Разместите роутер в центре вашего дома или офиса и избегайте размещения его рядом с электрическими устройствами или на большом расстоянии от компьютеров и устройств, которые должны использовать wifi.
- Если проблема с интерференцией остается, то можно попробовать использовать репитер wifi или Powerline-адаптер для усиления сигнала.
Следуя этим рекомендациям, вы можете улучшить качество сигнала wifi и решить проблему с подключением вашего компьютера к роутеру через wifi.



