Microsoft Word – один из самых популярных текстовых редакторов. Эта программа позволяет создавать, редактировать и форматировать различные документы. Одним из самых распространенных элементов в Word являются таблицы. Иногда при работе с таблицами возникает необходимость удалить ненужные клетки. В этой статье будет рассмотрено несколько простых способов удаления клеток в Word.
Первый способ удаления клеток в Word - использование команды "Объединить и очистить ячейки" в контекстном меню. Чтобы воспользоваться этим способом, нужно выделить одну или несколько клеток, щелкнуть правой кнопкой мыши и выбрать команду "Объединить и очистить ячейки". Клетки будут объединены, а содержимое удалено.
Второй способ удаления клеток в Word - использование команды "Вставка или удаление ячеек". Чтобы воспользоваться этим способом, нужно выделить одну или несколько клеток, щелкнуть правой кнопкой мыши и выбрать команду "Вставка или удаление ячеек". Откроется окно с настройками, в котором можно выбрать удаление строк, столбцов или содержимого ячеек.
Третий способ удаления клеток в Word - использование команды "Удалить". Чтобы воспользоваться этим способом, нужно выделить одну или несколько клеток и нажать клавишу Delete на клавиатуре. Клетки будут удалены, а соседние клетки автоматически сдвинутся.
Описанные способы удаления клеток в Word являются простыми и удобными. Они позволяют быстро и легко изменять таблицы, делая работу в программе более эффективной. Надеемся, что данный материал поможет вам освоить данные функции и улучшить процесс работы с таблицами в Microsoft Word.
Удаление клеток в Word: самый простой способ

Чтобы удалить клетку в таблице Word, достаточно выделить ее и нажать на клавиатуре клавишу Backspace или Delete. Это позволит удалить содержимое клетки, а также удалить ее полностью из таблицы.
Если нужно удалить более одной клетки, можно выделить их все одновременно и применить описанный выше способ. Важно помнить, что при удалении нескольких клеток, все они будут удалены одновременно.
Кроме того, можно использовать опцию "Объединить и центрировать" для удаления больших областей таблицы. Для этого нужно выделить клетки, которые нужно удалить, затем нажать правую кнопку мыши и выбрать опцию "Объединить и центрировать". Этот способ позволяет удалить несколько клеток одновременно и сохранить форматирование области.
Методы удаления клеток в таблицах Word могут быть разными, но использование встроенных инструментов программы является самым простым и быстрым способом удаления клеток без необходимости внесения изменений в форматирование таблицы.
Как удалить клетку в Word без усилий
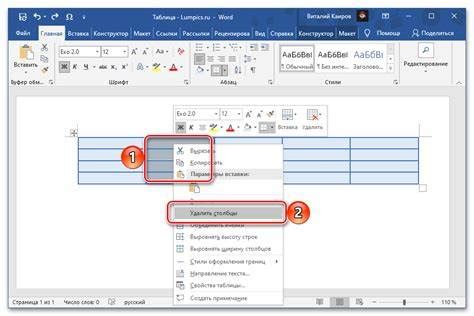
Первый способ удаления клетки в Word - это использование контекстного меню. Просто щелкните правой кнопкой мыши на клетке, которую нужно удалить, и выберите в контекстном меню опцию "Удалить". Появится всплывающее окно, где вы можете выбрать, что именно нужно удалить - только содержимое клетки, строку, столбец или всю таблицу. После выбора нужной опции, Word удалит клетку и соответствующий элемент таблицы.
Второй способ удаления клетки состоит в использовании специальных кнопок во вкладке "Расположение" на ленте инструментов Word. Поместите курсор внутри клетки, нажмите на кнопку "Удалить", которая расположена в группе "Клетки" на вкладке "Расположение". В открывшемся меню вы можете выбрать, что именно нужно удалить - только содержимое клетки, строку, столбец или всю таблицу. После этого, выбранный элемент будет удален из таблицы.
Третий способ удаления клетки в Word - использование клавиш на клавиатуре. Для удаления содержимого клетки, поместите курсор внутри клетки и нажмите клавишу "Delete" или "Backspace". Если вам нужно удалить всю строку или столбец, поместите курсор внутри соответствующей строки или столбца и нажмите сочетание клавиш "Ctrl" + "-" (минус). Для удаления всей таблицы используйте комбинацию клавиш "Ctrl" + "A" для выбора всей таблицы, а затем нажмите "Delete".
Независимо от выбранного способа, удаление клеток в Word - это быстро и просто. Применив эти простые шаги, вы сможете удалить не нужные клетки в таблице без особых усилий. Освободив пространство в таблице, вы сможете легко редактировать и форматировать документ в соответствии со своими потребностями.
Быстрое удаление клеток в Word в несколько шагов
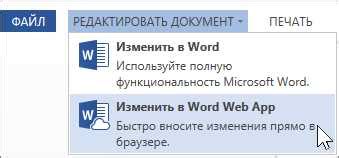
Удаление клеток в Microsoft Word может быть достаточно простым процессом, особенно если вы знакомы с основными инструментами и функциями программы. Редактирование таблицы в Word позволяет добавлять, изменять и удалять строки, столбцы и клетки в несколько кликов мыши. В этом разделе мы рассмотрим несколько простых шагов, которые помогут вам быстро удалить клетки в Word.
Шаг 1: Выделите клетки, которые вы хотите удалить. Чтобы выделить одну или несколько клеток, просто щелкните мышью и перетащите курсор, чтобы выделить нужную область.
Шаг 2: Нажмите правой кнопкой мыши на выделенную область и выберите "Удалить" в контекстном меню.
Шаг 3: В появившемся диалоговом окне выберите одну из опций для удаления клеток. Например, вы можете удалить только содержимое клеток, оставив их рамки, или удалить и содержимое, и рамки. Вы также можете удалить всю строку или столбец, в котором находятся выделенные клетки.
Шаг 4: Подтвердите выбор, нажав кнопку "ОК". Выделенные клетки будут удалены в соответствии с выбранными настройками.
Это лишь несколько простых шагов, которые позволят вам быстро удалить клетки в Word. Используйте их, чтобы сэкономить время и упростить редактирование таблиц в программе Word.
Метод удаления клеток с использованием контекстного меню
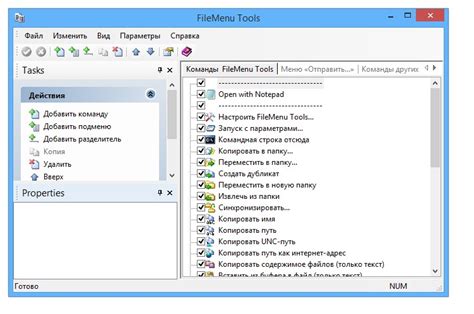
В программе Word существует простой способ удаления клеток в таблице с использованием контекстного меню. Для этого необходимо выполнить следующие шаги:
- Выделите клетку или группу клеток, которые вы хотите удалить.
- Щелкните правой кнопкой мыши на выделенных клетках.
- В появившемся контекстном меню выберите опцию "Удалить".
- Выберите, что именно вы хотите удалить - только содержимое клеток или весь ряд или столбец.
- Нажмите на выбранную опцию и клетки будут удалены.
Таким образом, с помощью контекстного меню в Word очень легко удалить не нужные клетки в таблице. Этот метод позволяет быстро и удобно редактировать содержимое таблицы в документе.
| Пример | Таблицы |
| Содержимое | Ячеек |
| Для | Удаления |
Удаление клеток с помощью клавиатуры без лишних движений

В Microsoft Word существует простой способ удаления клеток из таблицы с помощью клавиатуры. Этот метод позволяет быстро и удобно удалять одну или несколько клеток с минимальными усилиями.
Чтобы удалить клетку, следуйте этим простым шагам:
- Выберите клетку или несколько клеток, которые вы хотите удалить. Для выбора нескольких клеток удерживайте клавишу Shift и щелкните на нескольких клетках.
- Нажмите клавишу Delete на клавиатуре. Это удалит выбранные клетки и сдвинет содержимое таблицы, чтобы заполнить освободившееся пространство.
Этот метод позволяет быстро очищать таблицы от ненужных данных без необходимости использовать мышь или выполнять лишние движения. Он особенно полезен, когда вам нужно быстро отредактировать или удалить несколько клеток в таблице Word.
Теперь, когда вы знаете этот простой способ удаления клеток с помощью клавиатуры в Word, вы сможете значительно повысить свою производительность при работе с таблицами.
Удаление клеток с помощью специальных команд в Word
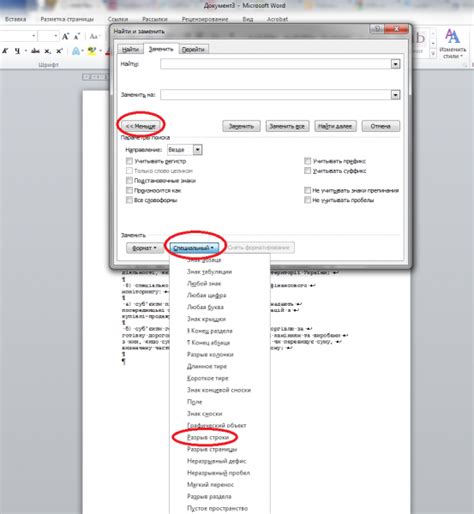
В Microsoft Word существует несколько команд, которые позволяют легко и быстро удалить клетки в таблице. Это может быть полезно, если вам нужно изменить структуру таблицы или удалить лишние данные.
Для удаления клеток выделите нужные ячейки или весь столбец/строку, которую хотите удалить, а затем примените одну из следующих команд:
1. Удаление ячеек:
Выберите клетку, которую хотите удалить, и щелкните правой кнопкой мыши. В открывшемся контекстном меню выберите "Удалить ячейки". После этого появится окно с параметрами удаления, где можно указать, какие ячейки следует удалить, а какие оставить пустыми.
2. Удаление столбцов или строк:
Выделите столбец или строку, которые хотите удалить, и щелкните правой кнопкой мыши. В контекстном меню выберите "Удалить", а затем выберите "Столбец" или "Строка", в зависимости от того, что хотите удалить. Кроме того, можно воспользоваться комбинацией клавиш Ctrl+-, чтобы быстро удалить выбранный столбец или строку.
3. Удаление всей таблицы:
Щелкните правой кнопкой мыши на таблице и выберите "Удалить" в контекстном меню. Затем выберите "Таблица" и нажмите "ОК". Это удалит все данные и структуру таблицы.
Не забудьте сохранить документ после удаления клеток, чтобы изменения вступили в силу. И помните, что удаление клеток может привести к изменению форматирования таблицы, поэтому проверьте результаты и внесите необходимые коррективы.
Используя эти простые команды, вы сможете быстро и эффективно удалять клетки в Microsoft Word и легко изменять структуру таблицы по своему усмотрению.



