Клавиатура – одно из самых важных устройств на компьютере или ноутбуке HP. Она позволяет нам вводить текст, управлять функциями и осуществлять навигацию по интерфейсу. Но что делать, если клавиатура перестала работать? Нет нужды паниковать – существует несколько методов, которые помогут восстановить работу клавиатуры на устройствах HP.
Первым делом, стоит проверить физическое состояние клавиатуры. Проверьте, нет ли под клавишами пыли, остатков пищи или других предметов, которые могут мешать нормальной работе клавиш. Если вы заметили какие-либо загрязнения, аккуратно очистите клавиатуру при помощи сжатого воздуха и мягкой щетки.
Если физическая чистка не решила проблему, можно попробовать выполнить перезагрузку устройства. Просто выключите компьютер или ноутбук HP, отсоедините его от источника питания и извлеките батарею (если возможно). Подождите несколько минут и затем подключите и включите устройство снова. После выполнения перезагрузки попробуйте использовать клавиатуру и проверьте, устранена ли проблема.
Если проблемы с клавиатурой все еще не исчезли, можно попробовать обновить драйверы устройства. Для этого зайдите в меню "Устройства и принтеры" в системных настройках, найдите свою клавиатуру HP и кликните правой кнопкой мыши на ее значок. Выберите "Обновить драйвер" и следуйте инструкциям на экране. После завершения обновления драйверов перезагрузите компьютер и проверьте, помогло ли это восстановить работу клавиатуры.
Если ни один из предыдущих методов не помог, может иметь смысл попробовать подключить внешнюю клавиатуру и проверить, работает ли она. Если внешняя клавиатура работает исправно, это может свидетельствовать о неисправности самой встроенной клавиатуры на устройстве HP. В этом случае стоит обратиться к специалистам или обратиться в сервисный центр HP для диагностики и ремонта.
Проблемы с клавиатурой на HP компьютере и ноутбуке

| Проблема | Решение |
|---|---|
| Некоторые клавиши не работают | Первым делом, убедитесь, что клавиатура чистая и в ней нет посторонних предметов или пыли. Попробуйте переместить компьютер или ноутбук так, чтобы линия зрения между клавиатурой и приемником сигнала (если это беспроводная клавиатура) была свободна от препятствий. Если это не помогает, попробуйте перезагрузить компьютер или ноутбук. |
| Клавиши работают не так, как задумано | Проверьте, что раскладка клавиатуры настроена правильно. Это можно сделать в настройках операционной системы. Если проблема остается, попробуйте установить и обновить драйвера для клавиатуры на официальном веб-сайте HP. |
| Клавиатура не реагирует на нажатия | Сначала проверьте, что клавиатура подключена к компьютеру или ноутбуку. Если она подключена, попробуйте перезагрузить компьютер или ноутбук. Если это не помогает, возможно, проблема в самой клавиатуре, и вам придется заменить ее новой. |
| Любые другие проблемы с клавиатурой | Если у вас возникли проблемы со своей клавиатурой, и они не решаются описанными ранее методами, рекомендуется обратиться к специалисту HP или в сервисный центр для проведения дальнейшей диагностики и ремонта. |
Надеемся, что эти рекомендации помогут вам решить проблемы с клавиатурой на вашем HP компьютере или ноутбуке. Если у вас возникнут дополнительные вопросы или проблемы, не стесняйтесь обращаться за помощью.
Причины поломки клавиатуры

1. Повреждение кабеля: Расположенный внутри или внешний кабель клавиатуры может быть поврежден при неверной эксплуатации или непреднамеренном воздействии. Перегибы или обрывы в кабеле могут привести к полной или частичной потере функциональности клавиш.
2. Вода или другие жидкости: Попадание влаги или жидкости на клавиатуру может вызвать короткое замыкание и повредить ее электрические компоненты. В результате этого, некоторые клавиши могут перестать работать или начать выполнять непредвиденные действия.
3. Пыль и посторонние предметы: Накопление пыли и посторонних предметов под клавишами может привести к залипанию или полной блокировке клавиш. Крошки еды, волосы или другие мелкие предметы также могут стать причиной проблем с работой клавиатуры.
4. Проблемы с программным обеспечением: Иногда причиной неисправности клавиатуры являются программные проблемы. Некорректно установленные драйверы или конфликты с другими программами могут привести к некорректной работе клавиш и переключателей.
5. Механические поломки: В некоторых случаях клавиатура может быть повреждена механически – например, при падении компьютера или ноутбука. В таких ситуациях ключи могут выпасть, кнопки могут перестать срабатывать, или металлические контакты могут быть повреждены.
По любой из этих причин клавиатура HP может оказаться в нерабочем состоянии. Важно быстро определить причину неисправности и произвести необходимые действия для восстановления работы клавиатуры.
Распространенные инциденты с клавиатурой

В ходе использования компьютера или ноутбука клавиатура может столкнуться с различными проблемами. Некоторые из наиболее распространенных инцидентов, связанных с клавиатурой, включают:
| Проблема | Возможное решение |
| Неработающие или залипающие клавиши | Проверьте клавишу на наличие физических повреждений или посторонних предметов под клавишей. Если проблема не устраняется, возможно, потребуется заменить клавиатуру. |
| Клавиши отображают неправильные символы | Проверьте языковые настройки клавиатуры, убедитесь, что выбран правильный язык. Если это не помогает, возможно, потребуется переключить раскладку клавиатуры или очистить кэш. |
| Клавиатура полностью не реагирует | Попробуйте перезагрузить компьютер или ноутбук. Если проблема сохраняется, подключите внешнюю клавиатуру и проверьте ее работу. Если внешняя клавиатура работает, возможно, проблема связана с клавиатурой компьютера или ноутбука. |
| Клавиатура работает только в определенных программах | Проверьте настройки программы, в которой возникает проблема. Убедитесь, что клавиатура не заблокирована или заданы неправильные сочетания клавиш. |
В случае возникновения проблем с клавиатурой на компьютере или ноутбуке HP, рекомендуется обратиться к специалистам сервисного центра или обратиться в службу технической поддержки для получения дополнительной помощи и решения проблемы.
Способы диагностики неисправности клавиатуры

При возникновении проблем с работой клавиатуры на HP компьютере или ноутбуке полезно знать несколько способов диагностики неисправности. Вот несколько практических методов, которые помогут определить, в чем может быть причина проблемы:
- Перезагрузка компьютера. Иногда клавиатура перестает работать из-за программных сбоев или конфликтов. Попробуйте перезагрузить компьютер и проверьте, вернулась ли функциональность клавиатуры.
- Проверка подключения. Убедитесь, что клавиатура правильно подключена к компьютеру или ноутбуку. Попробуйте использовать другой порт USB или переключиться на другую клавиатуру для проверки.
- Использование внешней клавиатуры. Если внешняя клавиатура работает нормально, но встроенная клавиатура не реагирует, это может указывать на проблему с аппаратной частью. Обратитесь к сервисному центру HP для дальнейшей диагностики и ремонта.
- Проверка драйверов. Убедитесь, что установлены последние версии драйверов для клавиатуры. Можно скачать и установить драйверы с официального сайта HP или воспользоваться встроенным менеджером устройств в Windows.
- Отключение расширений и программ. Некоторые расширения браузера или программы могут вызывать конфликты и приводить к неправильной работе клавиатуры. Попробуйте временно отключить все расширения или программы и проверить, возвращается ли функциональность клавиатуры.
- Проверка на вредоносное ПО. Вредоносное ПО может влиять на работу клавиатуры. Установите и запустите антивирусную программу, чтобы проверить систему на наличие вирусов или вредоносных программ. Выполните полную проверку системы и удалите обнаруженные угрозы.
Если причина проблемы не удалось установить или вы испытываете трудности с диагностированием неисправности клавиатуры, рекомендуется обратиться к специалистам сервисного центра HP. Они смогут профессионально выявить и исправить неисправность клавиатуры, восстановив ее работоспособность.
Чистка и очистка клавиатуры

| Метод | Описание |
|---|---|
| Использование салфетки | Выключите компьютер или ноутбук и наденьте перчатки. Смочите салфетку водой или мягким моющим средством и аккуратно протрите клавиши. Обратите внимание на труднодоступные места и между клавишами. После чистки, протрите клавиши сухой салфеткой. |
| Использование компрессора | Если клавиатура сильно загрязнена или запылена, вы можете воспользоваться компрессором для удаления пыли. Выключите компьютер или ноутбук, держите компрессор на расстоянии от клавиатуры и аккуратно прочистите клавиши и промежутки между ними. После этого можно протереть клавиши салфеткой. |
| Использование пылесоса | Пылесос также может быть использован для удаления пыли из клавиатуры. Выключите компьютер или ноутбук и включите пылесос на минимальную мощность. Нацельте тонкую насадку на клавиши и аккуратно прочистите клавиатуру. Затем протрите клавиши сухой салфеткой. |
| Использование специальных средств | На рынке существует большое количество специальных средств для чистки клавиатуры, таких как спреи или влажные салфетки с антибактериальным действием. Они помогут быстро и эффективно очистить клавиатуру от грязи и микробов. При использовании таких средств следуйте инструкции производителя. |
Не забывайте регулярно чистить и очищать клавиатуру, чтобы она не только выглядела приятно, но и работала лучше. Правильная забота о вашей клавиатуре поможет продлить ее срок службы и обеспечить комфортное использование.
Переустановка драйверов клавиатуры
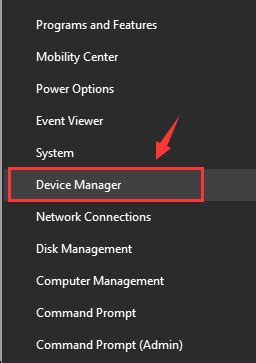
Чтобы переустановить драйверы клавиатуры, выполните следующие действия:
- Перезагрузите компьютер. Иногда простая перезагрузка может решить проблему с клавиатурой.
- Откройте Диспетчер устройств. Нажмите на кнопку "Пуск", введите "Диспетчер устройств" в поле поиска и выберите соответствующий результат.
- Раскройте раздел "Клавиатуры". В Диспетчере устройств найдите раздел "Клавиатуры" и щелкните на нем правой кнопкой мыши.
- Выберите опцию "Удалить устройство". В контекстном меню выберите опцию "Удалить устройство".
- Подтвердите удаление. Подтвердите удаление устройства, нажав на кнопку "Да".
- Перезагрузите компьютер. После удаления драйвера перезагрузите компьютер, чтобы применить изменения.
- Установите новый драйвер. После перезагрузки компьютера операционная система автоматически установит новый драйвер для клавиатуры. Если этого не произошло, вы можете посетить официальный сайт HP и скачать последнюю версию драйвера для вашей модели компьютера или ноутбука.
- Установите новый драйвер. После загрузки драйвера запустите его и следуйте инструкциям на экране, чтобы завершить установку.
После переустановки драйверов клавиатуры проверьте, работает ли она корректно. Если проблема сохраняется, вам может потребоваться связаться с технической поддержкой HP для получения дополнительной помощи.
Проверка клавиатуры в безопасном режиме
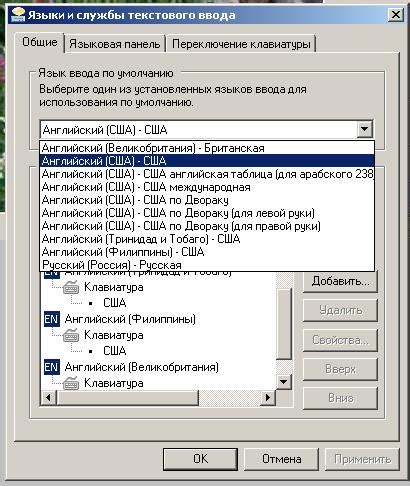
Если ваша клавиатура на компьютере или ноутбуке HP перестала работать или функционирует неправильно, то можно провести проверку в безопасном режиме. Безопасный режим позволяет загрузить операционную систему с минимальным набором драйверов и приложений, что может помочь в идентификации проблемы с клавиатурой.
Вот как можно провести проверку клавиатуры в безопасном режиме на компьютере или ноутбуке HP:
- Перезагрузите компьютер или ноутбук.
- Когда компьютер начинает загружаться, нажмите клавишу F8 несколько раз, пока не появится экран с вариантами загрузки.
- Используйте клавиши со стрелками, чтобы выбрать "Безопасный режим" и нажмите клавишу Enter.
- Подождите, пока компьютер загрузится в безопасном режиме. Проверьте работу клавиатуры в различных приложениях и текстовых редакторах. Если клавиатура работает нормально, то проблема может быть связана с драйверами или программным обеспечением, которые загружаются в обычном режиме.
- Если клавиатура все равно не работает или функционирует неправильно в безопасном режиме, то проблема может быть связана с аппаратными повреждениями или неисправностью самой клавиатуры. Рекомендуется обратиться к сервисному центру HP для получения дополнительной помощи.
При проведении проверки клавиатуры в безопасном режиме на компьютере или ноутбуке HP необходимо быть осторожным и не вносить изменения в систему без необходимости. Кроме того, для повышения шансов успешного решения проблемы с клавиатурой рекомендуется установить все доступные обновления операционной системы и драйверов.
Ремонт и замена клавиатуры

Если клавиатура на вашем HP компьютере или ноутбуке перестала работать, существует несколько способов ее ремонта или замены. В зависимости от проблемы, вы можете выбрать наиболее подходящий вариант:
- Проверьте подключение клавиатуры. Убедитесь, что клавиатура правильно подключена к компьютеру или ноутбуку. Попробуйте отключить и снова подключить клавиатуру, чтобы устранить возможное неправильное подключение.
- Перезапустите компьютер или ноутбук. Иногда клавиатура может перестать работать из-за программных проблем. Попробуйте перезапустить компьютер или ноутбук, чтобы устранить временную неисправность.
- Проверьте наличие обновлений для драйверов клавиатуры. В случае если проблема с клавиатурой связана с драйверами, вы можете попробовать найти и установить последние обновления для драйверов клавиатуры с помощью инструмента Windows Update.
- Выполните проверку на вирусы. Вредоносное программное обеспечение может привести к неправильной работе клавиатуры. Выполните проверку на вирусы, используя антивирусную программу, чтобы исключить эту возможность.
- Замените клавиатуру. Если ни один из вышеперечисленных методов не сработал, возможно, ваша клавиатура повреждена и требует замены. Обратитесь к сервисному центру HP для приобретения новой клавиатуры и ее установки.
Выбрав наиболее подходящий способ ремонта или замены клавиатуры, вы сможете восстановить ее работу на HP компьютере или ноутбуке и продолжить комфортное использование устройства.
Профилактика проблем с клавиатурой
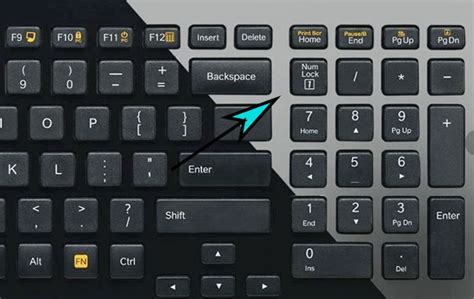
Чтобы избежать проблем с клавиатурой на HP компьютере или ноутбуке, полезно соблюдать следующие рекомендации:
- Регулярно чистите клавиатуру от пыли и грязи. Для этого можно использовать специальные средства для чистки клавиатуры или ватные палочки.
- Не ешьте и не пейте над клавиатурой, чтобы избежать попадания пищи и жидкостей на клавиши.
- Не нажимайте слишком сильно на клавиши, чтобы избежать их поломки.
- Не позволяйте детям играть с клавиатурой, чтобы избежать случайного повреждения клавиш.
- Используйте антивирусное программное обеспечение, чтобы защитить свой компьютер от вирусов и вредоносных программ, которые могут вызвать проблемы с клавиатурой.
- При возникновении любых проблем с клавиатурой, сразу же обратитесь к специалисту или в сервисный центр HP для диагностики и ремонта, чтобы избежать более серьезных проблем в будущем.
Соблюдение этих рекомендаций поможет вам сохранить работоспособность клавиатуры и избежать проблем во время работы на компьютере или ноутбуке.



