Element 3D - это плагин для программы Adobe After Effects, позволяющий создавать трехмерную графику и анимацию. Он предлагает множество возможностей для качественной работы с трехмерными моделями и текстурами. Однако, иногда пользователи сталкиваются с проблемой, когда Element 3D не может найти нужный файл.
Часто такая проблема возникает из-за неправильно указанного пути к файлу, с которым работает плагин. Недоступность или перемещение файла на другой диск или папку может вызвать ошибку. Также возможно, что используется неподдерживаемый формат файла. Поэтому важно внимательно следить за путями к файлам и проверять их форматы.
Для решения проблемы с отсутствующим файлом в Element 3D можно попробовать несколько вариантов. Во-первых, стоит убедиться, что все файлы, необходимые для работы с плагином, находятся в нужной папке или на том диске, который указан в настройках Element 3D. Если файлы были перемещены, их можно просто скопировать обратно на исходное место или изменить путь к ним в настройках.
Если поиск отсутствующего файла приводит к некоторой путанице, можно воспользоваться функцией "Relink File" в меню Element 3D. Она позволяет вручную указать новый путь к файлу. Кроме того, возможно, потребуется обновить плагин до последней версии или проверить совместимость используемых форматов файлов. Возможно, Element 3D не поддерживает определенные типы файлов, и их нужно будет переконвертировать в поддерживаемый формат.
Element 3D в After Effects: главные причины и решение проблемы "не находит файл"
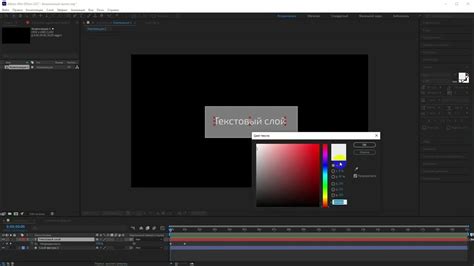
| Причина | Решение |
|---|---|
| Неправильный путь к файлу | Убедитесь, что путь к файлу указан правильно в настройках Element 3D. Проверьте, что файл действительно существует в указанном месте. |
| Отсутствующий файл или поврежденный файл | Если файл отсутствует или поврежден, попробуйте повторно установить плагин Element 3D или заменить файл на рабочий экземпляр. |
| Конфликт с другими плагинами или программами | Проверьте, нет ли у вас других установленных плагинов или программ, которые могут конфликтовать с Element 3D. Попробуйте временно отключить эти плагины или программы и проверить работу Element 3D. |
| Необходимость обновления плагина | Проверьте, что у вас установлена последняя версия плагина Element 3D. Если нет, обновите его до последней доступной версии. |
| Проблемы с жестким диском или оперативной памятью | Проверьте свободное место на жестком диске и уровень использования оперативной памяти. Освободите место на диске или увеличьте объем оперативной памяти, если это необходимо. |
Если вы проделали все вышеперечисленные действия и проблема все еще не решена, рекомендуется обратиться за технической поддержкой к разработчикам плагина Element 3D или к посвященным форумам и сообществам пользователей для получения дополнительной информации и помощи.
Проверьте правильность установки плагина
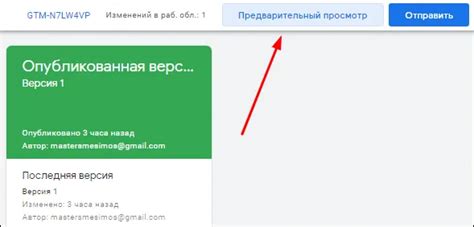
Если Element 3D не находит файлы, первым делом стоит убедиться в правильности установки самого плагина. Возможно, произошла ошибка при установке или не все файлы были скопированы в нужную директорию.
Для проверки правильности установки плагина следуйте указаниям ниже:
- Убедитесь, что Element 3D был установлен из официального источника. Скачайте плагин с официального сайта разработчика или из проверенных источников.
- Проверьте, что все файлы плагина были скопированы в нужную директорию. Перейдите в папку с установленным After Effects и найдите папку "Plug-ins". Внутри этой папки должна быть другая папка с названием "VideoCopilot". Если эта папка отсутствует или содержит неполный набор файлов, скопируйте все файлы плагина в эту папку.
- Перезапустите After Effects после проверки правильности установки плагина. Иногда после установки плагина требуется перезагрузка программы, чтобы все файлы стали доступными.
Если после выполнения указанных действий плагин по-прежнему не находит файлы, возможно, проблема связана с другими факторами, такими как неправильные настройки или конфликт с другими плагинами. В этом случае, стоит обратиться к инструкции пользователя или поискать ответы на форумах и сообществах пользователей.
Обновите Element 3D до последней версии

Одной из причин проблемы с нахождением файла в Element 3D может быть устаревшая версия плагина. Новые версии программы часто содержат исправления ошибок, улучшенную совместимость и новые функции, которые могут помочь в решении проблем.
Для обновления Element 3D до последней версии выполните следующие шаги:
- Перейдите на официальный сайт разработчика плагина.
- Войдите в свой аккаунт или зарегистрируйте новый, если у вас его нет.
- Перейдите на страницу загрузки и найдите последнюю версию Element 3D для вашей операционной системы и версии After Effects.
- Скачайте установочный файл и запустите его.
- Убедитесь, что у вас есть права администратора на вашем компьютере, чтобы установка прошла успешно.
- После установки перезапустите After Effects и проверьте, устранила ли обновленная версия плагина проблему с нахождением файлов.
Если после обновления Element 3D проблема не исчезла, возможно, у вас есть другие проблемы с настройками плагина или файлами, с которыми он работает. В таком случае рекомендуется обратиться к документации, форумам или службе поддержки, чтобы получить дополнительную помощь.
Убедитесь, что файлы имеют правильное расширение
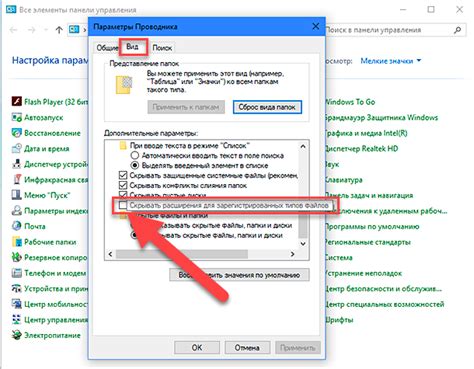
Перед загрузкой файлов в Element 3D убедитесь, что они имеют правильное расширение. Например, для текстурных файлов необходимо использовать расширение .jpg, .png или .tga. Для модельных файлов нужно использовать файлы с расширением .obj или .c4d.
Если вы используете файлы с неправильным расширением, Element 3D не сможет корректно обработать их, и он не будет отображать модели или текстуры в проекте. Поэтому важно быть внимательным при выборе файлов и убедиться, что они имеют правильное расширение.
Проверьте наличие необходимых графических драйверов
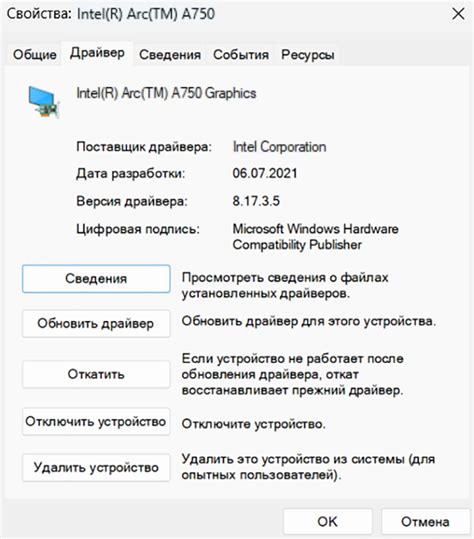
Если Element 3D в After Effects не может найти нужный файл, причиной проблемы может быть отсутствие или устаревшие графические драйверы на вашем компьютере. Драйверы отвечают за правильное функционирование видеокарты, которая необходима для работы с 3D-графикой.
Для проверки наличия и обновления драйверов, следуйте следующим шагам:
| 1. | Откройте меню "Пуск" и найдите панель управления. |
| 2. | В панели управления выберите категорию "Аппаратное обеспечение и звук". |
| 3. | В разделе "Устройства и принтеры" выберите "Устройства и аудиоустройства". |
| 4. | Откройте вкладку "Устройства и принтеры" и найдите свою видеокарту в списке устройств. |
| 5. | Щелкните правой кнопкой мыши на своей видеокарте и выберите "Обновить драйвер". |
| 6. | Выберите опцию "Автоматический поиск обновленного драйвера". |
| 7. | Дождитесь завершения процесса поиска и установки обновления драйвера. |
| 8. | Перезагрузите компьютер после установки обновления. |
Если после обновления драйверов проблема с отсутствующим файлом Element 3D не устраняется, попробуйте также проверить наличие обновлений для самого ПО After Effects, а также убедитесь, что у вас установлены все необходимые компоненты и плагины.
Перезапустите After Effects и компьютер

Если Element 3D не находит файлы, попробуйте перезапустить After Effects и компьютер. Иногда это может помочь решить проблему и восстановить нормальную работу плагина.
Сначала закройте After Effects и убедитесь, что все его процессы полностью завершились. Затем перезапустите компьютер, чтобы обновить системные ресурсы и восстановить возможные ошибки связанные с программным обеспечением.
После перезапуска компьютера снова откройте After Effects и проверьте, работает ли Element 3D правильно. Если проблема остается, можно попробовать другие решения, такие как проверка путей к файлам, переустановка плагина или обновление драйверов графической карты.
| Преимущества перезапуска: |
| 1. Очистка памяти и закрытие ненужных процессов, которые могут влиять на работу After Effects. |
| 2. Обновление системных ресурсов и восстановление возможных ошибок, связанных с программным обеспечением. |
| 3. Возможность восстановить неполадки, которые могут возникнуть в процессе работы. |
Измените местоположение файлов плагина
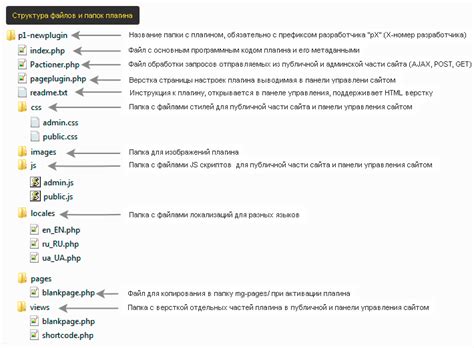
Если программное обеспечение Element 3D не может найти связанный файл, проблема может быть связана с неправильным расположением файлов плагина. В этом случае вам следует проверить и изменить расположение файлов для корректной работы.
Для начала, убедитесь, что все файлы плагина Element 3D находятся в правильном месте. Откройте папку с установленным плагином и убедитесь, что все необходимые файлы присутствуют. Если вы заметили отсутствие какого-либо файла, вам необходимо переустановить плагин и убедиться, что все файлы были успешно скопированы.
Если все файлы присутствуют, но проблема все еще не решена, возможно, плагин ссылается на неправильное местоположение файлов. Для проверки и изменения пути к файлам плагина в After Effects можно выполнить следующие шаги:
| Шаг 1 | Запустите After Effects и откройте проект, в котором возникает проблема с Element 3D. |
| Шаг 2 | Выберите слой с примененным эффектом Element 3D и перейдите в закладку "Effect Controls" (Управление эффектами). |
| Шаг 3 | Раскройте раздел Element 3D и найдите параметр "Custom layers folder" (Папка с пользовательскими слоями). |
| Шаг 4 | Нажмите на значок с открытой папкой рядом с параметром "Custom layers folder" (Папка с пользовательскими слоями). Это откроет окно, в котором вы можете выбрать местоположение папки. |
| Шаг 5 | Выберите правильное местоположение папки, в которой содержатся пользовательские слои для Element 3D. |
| Шаг 6 | Щелкните по кнопке "OK" и сохраните проект. Перезапустите After Effects, чтобы увидеть, изменилось ли местоположение файлов плагина и проблема решена. |
Если после выполнения всех указанных шагов Element 3D все равно не может найти файлы, возможно, это может указывать на более серьезную проблему с плагином или вашей системой. В этом случае рекомендуется связаться с разработчиками плагина Element 3D или проконсультироваться со специалистами по After Effects для получения дополнительной помощи.
Проверьте целостность и доступность файловых путей
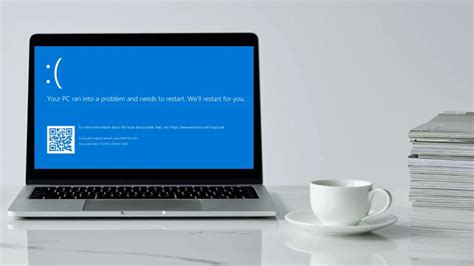
Если Element 3D не может найти файл, первым делом необходимо проверить целостность и доступность файловых путей. Возможно, путь к файлу был изменен, переименован или перемещен, и программа больше не может найти его.
Для проверки целостности файловых путей можно использовать два метода:
- Проверка правильности указанного пути. Убедитесь, что путь указан корректно и не содержит опечаток или ошибок. Для этого откройте окно настроек Element 3D и убедитесь, что пути к файлам указаны правильно.
- Проверка доступности файла. Убедитесь, что файл действительно существует по указанному пути. Для этого перейдите в файловый менеджер и проверьте, есть ли файл по указанному пути. Если файл отсутствует, возможно, он был удален или перемещен. В этом случае необходимо либо восстановить файл, либо указать новый путь к файлу в настройках Element 3D.
Проверка целостности и доступности файловых путей является важным шагом при работе с Element 3D в After Effects. Правильное указание путей к файлам позволит избежать ошибок и обеспечит корректную работу плагина.



