Microsoft Excel - одно из самых популярных приложений для работы с табличными данными. Однако, иногда возникают ситуации, когда пользователь не может добавить новую строку в файле. Это может быть не только раздражающим, но и замедлить процесс работы.
Причины этой проблемы могут быть разнообразными. Возможно, вы достигли максимального числа строк в файле или у вас нет необходимых разрешений для внесения изменений. Также, это может быть связано с наличием скрытых строк или ячеек, которые занимают место и не позволяют создать новую строку. Чтобы выяснить причину и найти решение, следуйте этим рекомендациям.
Во-первых, проверьте, не достигнут ли вы лимита по числу строк в файле. В Excel 2003 и более ранних версиях максимальное число строк составляет 65536, в Excel 2007 и новее - 1048576. Если вы достигли этого предела, вам придется удалить лишние строки или разбить файл на несколько частей.
Во-вторых, проверьте свои разрешения на изменение файла. Если вы не имеете полных прав доступа, вы можете столкнуться с проблемами, когда невозможно добавить новую строку. Уточните у администратора системы или владельца файла, чтобы получить необходимые разрешения.
В-третьих, проверьте наличие скрытых строк или ячеек. Если есть скрытые строки, они могут занимать место и не позволять добавить новую строку. В таком случае, отобразите их, выделите и удалите или переместите так, чтобы они не мешали добавлению новых строк.
Надеемся, что эти рекомендации помогут вам разобраться с проблемой и снова наслаждаться работой с Excel. Помните, что в каждой ситуации причины могут быть различными, поэтому, если указанные выше решения не помогли, обратитесь к дополнительной документации или обратитесь в службу поддержки Microsoft.
Почему новая строка не добавляется в программе Excel?
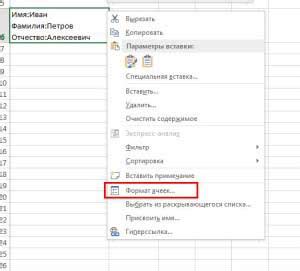
- Защищенный лист: Если лист защищен, добавление новых строк может быть ограничено. Чтобы разрешить добавление новых строк, необходимо снять защиту с листа.
- Пустая строка: Если весь лист содержит только пустые строки, Excel может не отображать новую строку в конце. Для того чтобы добавить строку, заполните предыдущую строку данными.
- Форматирование: Если вы применили какое-либо форматирование к последней строке, добавление новой строки может вызвать сбой. Попробуйте удалить форматирование с последней строки и повторите попытку добавления новой строки.
- Скрытые строки: Если в таблице есть скрытые строки, Excel может не отображать новую строку, потому что скрытые строки считаются несуществующими. Чтобы добавить новую строку, отобразите все скрытые строки.
- Превышение максимального количества строк: В некоторых версиях Excel есть ограничение на максимальное количество строк в листе. Если лист уже содержит максимальное количество строк, Excel не будет добавлять новую строку.
Если вы столкнулись с проблемой добавления новой строки в программе Excel, рекомендуется проверить вышеперечисленные возможные причины и применить соответствующие решения, чтобы успешно добавить новую строку в таблицу данных.
Проблемы с форматом данных
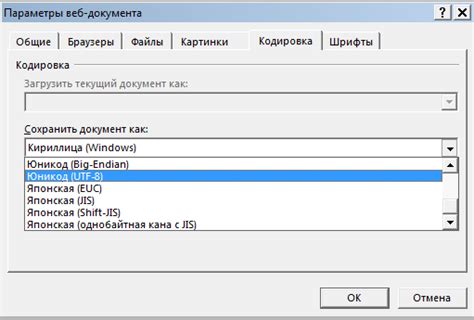
Одной из причин, по которой новая строка не добавляется в программе Excel, может быть неправильный формат данных в ячейке.
Excel имеет различные форматы данных, такие как числа, текст, дата и время, и другие. Если пытаетесь добавить новую строку с данными, которые не соответствуют формату ячейки, Excel может отклонить эту операцию.
Чтобы решить эту проблему, убедитесь, что данные, которые вы добавляете, соответствуют формату ячейки. Например, если в ячейке установлен формат "Число", удостоверьтесь, что вводите числовое значение. Если вы вводите текст, а формат ячейки числовой, Excel может отклонить добавление новой строки.
Также стоит учесть, что Excel имеет некоторые специальные форматы данных, такие как формулы, комментарии и другие. Если формат данных имеет специальное значение, убедитесь, что вы правильно используете его при добавлении новой строки.
| Формат данных | Пример значений |
|---|---|
| Число | 1, 2, 3.14 |
| Текст | "Пример текста", "Hello world" |
| Дата и время | 01.01.2022, 12:00 |
Если вы все еще не можете добавить новую строку, возможно, данные повреждены или файл Excel имеет другие проблемы. В таком случае, попробуйте открыть файл в другом приложении или создать новый файл и скопировать данные из старого файла.
Заблокированные ячейки или защита листа

Еще одной возможной причиной проблемы с добавлением новой строки в программе Excel может быть наличие заблокированных ячеек или защиты листа. Защита листа может быть установлена для ограничения доступа и редактирования определенных ячеек или всего листа.
Если все ячейки на листе заблокированы, то будет невозможно добавить новую строку. В этом случае вам потребуется разблокировать нужные ячейки или снять защиту листа, чтобы иметь возможность добавлять новые строки.
Для разблокировки ячеек или снятия защиты листа вам потребуется выполнить следующие действия:
1. Разблокировка ячеек:
- Выберите все заблокированные ячейки на листе. Для этого можно использовать сочетание клавиш Ctrl+A.
- Щелкните правой кнопкой мыши на выбранные ячейки и выберите пункт "Формат ячеек" из контекстного меню.
- В открывшемся окне "Формат ячеек" перейдите на вкладку "Защита".
- Снимите флажок с опции "Заблокирована" и нажмите кнопку "OK".
2. Снятие защиты листа:
- Откройте вкладку "Обзор" на панели инструментов Excel.
- Щелкните на кнопке "Защитить лист" и выберите пункт "Снять защиту листа".
- Если для снятия защиты листа потребуется пароль, введите его и нажмите "OK".
После выполнения этих действий вы сможете добавлять новые строки и редактировать ячейки на листе Excel.
Недостаточно свободного пространства

Если вы не можете добавить новую строку в программе Excel, одной из возможных причин может быть недостаток свободного пространства в вашем файле. Когда файл Excel заполняется данными, он занимает определенное количество места в памяти компьютера, и если это место заканчивается, новые строки не могут быть добавлены.
Для решения этой проблемы вам нужно освободить некоторое пространство в файле Excel. Существует несколько способов сделать это:
| 1. | Удалите ненужные данные. Если в таблице Excel есть данные, которые больше не требуются, вы можете удалить их, чтобы освободить место. Выделите строки или столбцы, содержащие ненужные данные, нажмите правой кнопкой мыши и выберите пункт "Удалить". Внимательно проверьте, что вы удаляете правильные данные, чтобы избежать потери важной информации. |
| 2. | Оптимизируйте размер файла. В Excel есть функция "Оптимизировать рабочую книгу", которая помогает уменьшить размер файла, удаляя неиспользуемые элементы и сжимая данные. Чтобы воспользоваться этой функцией, выберите вкладку "Файл" в меню Excel, затем "Сохранить как", выберите формат "Excel файл" и нажмите на стрелку вниз рядом с кнопкой "Сохранить". Потом выберите "Оптимизировать значительность файла". |
| 3. | Сохраните файл в другом формате. Если вы столкнулись с проблемой недостатка места, попробуйте сохранить ваш файл в другом формате, который может обрабатывать большие объемы данных. Например, вы можете сохранить файл в формате CSV (Comma Separated Values), который занимает меньше места, так как не содержит сложных форматирований и визуальных элементов. |
Выберите один или несколько способов, которые подходят вам, и попробуйте освободить пространство в вашем файле Excel. После этого вы сможете добавить новые строки и работать с данными без проблем.
Использование фильтров

Excel позволяет использовать фильтры для удобного анализа данных и отображения только нужных строк в таблице. Вот несколько полезных советов о том, как использовать фильтры в программе Excel:
1. Для добавления фильтров в таблицу, выделите все ячейки, содержащие данные, и выберите вкладку "Данные" в верхней панели инструментов. Затем нажмите кнопку "Фильтр", чтобы добавить фильтры в заголовки столбцов.
2. После добавления фильтров вы увидите небольшую стрелку рядом с каждым заголовком столбца. Нажмите на стрелку, чтобы открыть список доступных значений в этом столбце.
3. Вы можете выбрать одно или несколько значений из списка для отображения только строк, соответствующих выбранным значениям. Если вы хотите отобразить все строки, снимите флажки со всех выбранных значений.
4. Вы также можете использовать дополнительные опции фильтра, такие как текстовый фильтр для поиска конкретных данных в столбце или условный фильтр для отображения строк, удовлетворяющих определенным условиям.
5. Если вы хотите удалить фильтры из таблицы, выберите вкладку "Данные" и нажмите кнопку "Фильтр" снова. Фильтры будут удалены, и все строки снова будут отображаться.
Использование фильтров в программе Excel позволяет значительно упростить анализ данных и облегчить работу с большими таблицами. Будьте внимательны при выборе значений для отображения, чтобы получить самые релевантные и актуальные результаты.
Неверная настройка программы Excel
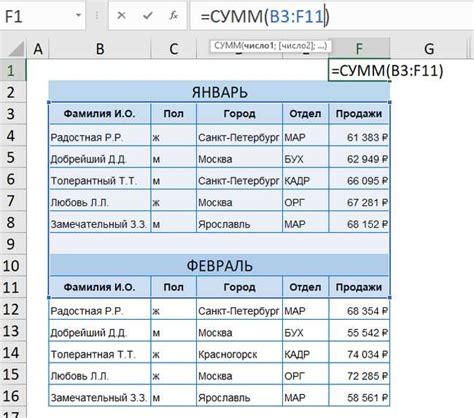
1. Ограничение по количеству строк: В Excel есть ограничение на количество строк, которое можно использовать в рабочей книге. По умолчанию, это ограничение составляет около 1 миллиона строк. Если вы достигли этого ограничения, вам необходимо создать новую рабочую книгу или удалить ненужные данные для освобождения места.
2. Скрытые строки: Возможно, вы случайно скрыли строки в программе Excel. Чтобы проверить, отобразите скрытые строки, используя команду "Формат" - "Строки" - "Отобразить" - "Все строки".
3. Защита на добавление строк: Если на листе применена защита, вы можете быть ограничены в добавлении новых строк. Попросите администратора или владельца файла снять защиту, чтобы разрешить добавление строк.
4. Неправильная настройка высоты строк: Если высота строк слишком мала, новые строки могут не отображаться на экране. Попробуйте изменить высоту строк, чтобы увидеть добавленные строки.
5. Проблема с шаблоном: Если вы работаете с шаблоном, возможно, что в шаблоне было ограничение на количество строк или защита на добавление строк. Разблокируйте шаблон или создайте новую рабочую книгу, чтобы добавить новую строку.
Учитывая вышеперечисленные причины, вы должны быть в состоянии решить проблему, когда новая строка не добавляется в программе Excel. Проверьте каждую возможную причину и примените соответствующее решение.
Переполнение ячеек

Одной из возможных причин, по которой новая строка не добавляется в программе Excel, может быть переполнение ячеек. Если ваши данные занимают слишком большое пространство на листе, программа может не воспринимать новые строки, так как достигнуто ограничение по количеству строк или столбцов.
Чтобы проверить, не происходит ли переполнение ячеек, вы можете выполнить следующие действия:
- Выберите последнюю заполненную ячейку в таблице.
- Нажмите комбинацию клавиш Ctrl+Shift+↓ (в Windows) или Command+Shift+↓ (на Mac), чтобы выделить все ячейки вниз до конца документа.
- Если ваша таблица содержит слишком много строк, Excel может выдать предупреждение о переполнении. В этом случае вам нужно увеличить количество строк в таблице.
Если вы обнаружили переполнение ячеек, существуют несколько способов решения этой проблемы:
- Удалите или скройте ненужные строки или столбцы, чтобы освободить место.
- Разбейте таблицу на несколько листов или создайте новый документ Excel для хранения дополнительных данных.
- Увеличьте количество доступных строк или столбцов в программе Excel. Для этого:
- Выберите вкладку Файл в меню Excel.
- Нажмите Параметры или Настройки.
- В разделе Расположение книги найдите параметры Максимальное количество строк и/или Максимальное количество столбцов.
- Измените значения этих параметров на нужные и сохраните изменения.
После выполнения этих действий вы сможете добавлять новые строки в программе Excel без проблем.



