Когда мы запускаем игры на нашем ноутбуке, мы ожидаем полного погружения в мир виртуальной реальности. Однако иногда нас может ожидать неприятный сюрприз - отсутствие звука. Эта проблема может стать настоящим испытанием для нашего восприятия игрового процесса, ведь звук играет значительную роль в создании атмосферы и усиления эмоций.
Одной из самых распространенных причин отсутствия звука в игре на ноутбуке является неправильно настроенная аудио система. Большинство ноутбуков имеет несколько режимов работы звука: внутренние динамики, наушники или внешние аудио устройства. Если вы заметили, что звук отсутствует только при подключении наушников, то проблема скорее всего в самом сетевом подключении. В таком случае попробуйте проверить наушники на другом устройстве, чтобы исключить возможность их поломки.
Если звук отсутствует как при использовании наушников, так и при работе встроенных динамиков, то проблема может быть в драйверах аудио устройства. Драйвера - это программное обеспечение, которое позволяет операционной системе взаимодействовать с аппаратным обеспечением. Иногда драйвера могут быть устаревшими или поврежденными, что может вызвать проблемы со звуком. В таком случае рекомендуется обновить драйверы аудио устройства через центр обновления Windows или скачать их с сайта производителя ноутбука.
Кроме того, стоит убедиться, что звук в игре не отключен или установлен на самом низком уровне. Настройки звука в игре могут быть различными, поэтому стоит внимательно изучить меню настроек звука. Если звук в игре включен, но все равно отсутствует, то проблема может быть в самой игре. В таком случае попробуйте переустановить игру или обратиться в службу поддержки разработчика игры для получения дополнительной информации.
Отсутствие звука на ноутбуке: возможные причины и способы решения
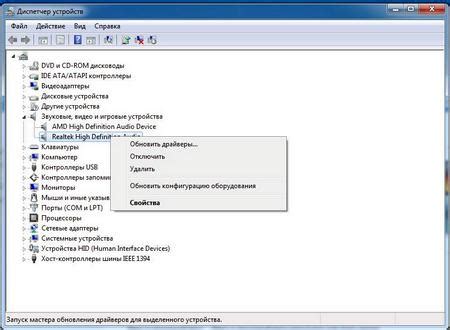
- Проверьте громкость: убедитесь, что громкость на компьютере и на самом ноутбуке включена и не находится на минимальном уровне. Нажмите на значок громкости в системном трее и убедитесь, что слайдер находится в правильном положении.
- Проверьте наушники или колонки: подключите другие наушники или колонки к ноутбуку, чтобы исключить возможность поломки ваших текущих аудиоустройств.
- Убедитесь в наличии драйверов: отсутствие звука может быть связано с отсутствием или повреждением драйверов звуковой карты. Проверьте, установлены ли на вашем ноутбуке последние версии драйверов и обновите их при необходимости.
- Перезагрузите компьютер: иногда простая перезагрузка может решить проблему отсутствия звука на ноутбуке. Попробуйте перезагрузить компьютер и проверить звук еще раз.
Если после применения всех вышеперечисленных способов звук все еще отсутствует, возможно, необходимо обратиться к специалисту или связаться с производителем ноутбука для получения дополнительной помощи. Запомните, что каждый ноутбук уникален, поэтому не всегда существует универсальное решение на все проблемы.
Будьте внимательны и хорошо изучите инструкции по настройке звука на вашем конкретном ноутбуке, чтобы быть в состоянии быстро и эффективно устранить любые проблемы с звуком.
Проверьте громкость и настройки звука

Перед тем как беспокоиться о поломке, убедитесь, что громкость в игре и настройках звука на вашем ноутбуке установлены правильно.
Во-первых, убедитесь, что звук в игре не выключен или установлен на минимум. Проверьте настройки громкости в самой игре и увеличьте уровень звука, если это необходимо.
Во-вторых, проверьте настройки звука на вашем ноутбуке. Убедитесь, что громкость установлена на достаточном уровне. Если у вас есть кнопки управления звуком на клавиатуре ноутбука, убедитесь, что они не установлены на минимум или же не заблокированы. Также, убедитесь, что звук включен и не отключен в настройках операционной системы.
Кроме этого, проверьте наличие включенных или подключенных наушников или внешних аудиоустройств. Иногда звук может быть перенаправлен на другие устройства и отключен на вашем ноутбуке.
Если вы проверили все вышеуказанные настройки и проблема с отсутствующим звуком в игре на ноутбуке до сих пор не решена, возможно, стоит обратиться за технической поддержкой или проверить наличие обновлений для вашего звукового драйвера.
Проверьте подключение аудиоустройств

Если в игре на вашем ноутбуке отсутствует звук, первым делом необходимо проверить подключение аудиоустройств. Убедитесь, что наушники или динамики правильно подключены к ноутбуку и вставлены в соответствующий разъем. Проверьте, что кабели не повреждены или не сломаны.
Если вы используете беспроводные наушники или динамики, проверьте, что они подключены к ноутбуку и заряжены. Проверьте, что беспроводное подключение активировано и устройства сопряжены с ноутбуком.
Если вы используете внешний звуковой адаптер или USB-наушники, проверьте, что они правильно подключены к ноутбуку и установлены как предпочтительные аудиоустройства в настройках звука на вашем ноутбуке.
Не забудьте также проверить, что громкость на вашем ноутбуке и в игре установлена на достаточный уровень и не выключена.
Если все подключения и настройки верные, но звук в игре все еще отсутствует, возможно, проблема связана с программными настройками, драйверами или конфликтами с другими приложениями. В таком случае, рекомендуется обратиться к специалисту по обслуживанию ноутбука для дальнейшего решения проблемы.
Проверьте драйверы аудиоустройств
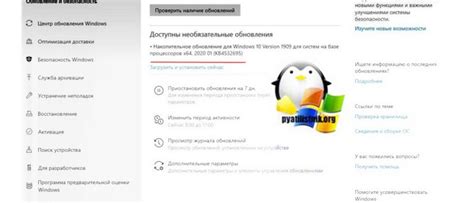
1. Проверьте актуальность драйверов:
Проверьте, что у вас установлена последняя версия драйверов аудиоустройств. Вы можете сделать это, перейдя на официальный сайт производителя ноутбука и загрузив последние драйверы для вашей модели. Если у вас уже установлена последняя версия, вы можете попробовать переустановить драйверы для исправления возможных ошибок.
2. Проверьте настройки звука:
Убедитесь, что уровень громкости на максимальном уровне и аудиоустройство не отключено. Проверьте настройки звука в операционной системе и убедитесь, что выбран правильный аудиоустройство по умолчанию.
3. Перезагрузите аудиоустройства:
Иногда проблемы с звуком можно решить нажатием комбинации клавиш Fn+F5 (если на вашем ноутбуке есть такая возможность). Это позволит перезагрузить аудиоустройства и возможно исправить проблему с отсутствием звука.
Если после выполнения всех вышеуказанных действий у вас по-прежнему отсутствует звук в игре на ноутбуке, возможно, проблема кроется в других аспектах вашей системы или самой игре. Рекомендуем обратиться к специалисту по обслуживанию ноутбуков для дальнейшей диагностики и решения проблемы.
Используйте программу для проверки аудиоустройств

Если звук отсутствует в игре на вашем ноутбуке, вам следует воспользоваться специальной программой для проверки аудиоустройств. Такие программы помогут определить, возникает ли проблема с вашим звуковым оборудованием или это проблема программного обеспечения.
Существует множество программ для проверки аудиоустройств, которые могут помочь вам решить проблему отсутствия звука. Одной из таких программ является "Realtek HD Audio Manager". Следуя указаниям программы, вы сможете проверить работу звуковых драйверов, настроить звуковые эффекты и проверить наличие подключенных аудиоустройств.
Если вы не уверены, какую программу выбрать, вы можете обратиться к документации или поддержке вашего ноутбука. Часто производители ноутбуков предлагают свои собственные программы для проверки аудиоустройств, которые специально разработаны для конкретных моделей.
При использовании программы для проверки аудиоустройств вы можете найти и исправить проблемы, которые могут быть связаны с отсутствием звука в игре на вашем ноутбуке. Не забывайте также проверить настройки звука в самой игре, возможно, что они были изменены или отключены по ошибке.
Проверьте наличие обновлений для операционной системы
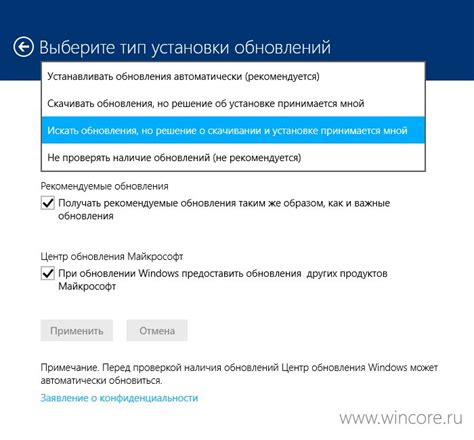
Если в вашей игре отсутствует звук на ноутбуке, одной из возможных причин может быть несовместимость операционной системы с игрой или устаревшие драйверы аудиоустройств.
Чтобы решить эту проблему, важно убедиться, что ваша операционная система обновлена до последней версии. Обновления операционной системы не только исправляют ошибки, но и могут включать новые функции и улучшения для работы с аудиоустройствами.
Вот простая инструкция для проверки наличия обновлений:
| Windows | macOS | Linux |
|
|
|
После установки обновлений проверьте, работает ли звук в игре. Если проблема не решена, может потребоваться обновление драйверов аудиоустройств.
Проверьте наличие конфликтов с программным обеспечением

Если у вас отсутствует звук в игре на ноутбуке, причиной может быть конфликт с другими программами или драйверами. Вот несколько шагов, которые можно предпринять для проверки наличия конфликтов с программным обеспечением:
- Выполните перезагрузку ноутбука. Иногда простая перезагрузка может решить проблему с отсутствием звука.
- Проверьте громкость и настройки звука на ноутбуке. Убедитесь, что громкость не установлена на минимум и что звук не отключен.
- Закройте все другие программы и приложения на ноутбуке. Иногда конфликт между различными программами может привести к отсутствию звука в игре.
- Обновите драйверы звука на ноутбуке. Проверьте, что у вас установлена последняя версия драйверов, и если необходимо, обновите их.
- Проверьте наличие конфликтов с другими программами. Если вы недавно установили новую программу или обновили существующую, попробуйте временно отключить ее и проверить, появится ли звук в игре.
Если после выполнения всех этих шагов проблема с отсутствием звука в игре на ноутбуке все еще не решена, возможно, проблема связана с аппаратными неполадками или другими факторами. В таком случае рекомендуется обратиться к специалисту или производителю ноутбука для получения дополнительной помощи.
Проверьте наличие повреждений аудиоустройств

Если у вас отсутствует звук в игре на ноутбуке, первым делом следует проверить состояние аудиоустройств. Повреждение аудиоустройства может привести к отсутствию звука или его некачественному воспроизведению.
Следующие шаги помогут вам проверить наличие повреждений аудиоустройств:
- Проверьте, подключены ли ваши наушники или внешние динамики к ноутбуку. Убедитесь, что они надежно подключены к аудиовыходу или USB-порту и что провод не поврежден.
- Проверьте настройки звука на вашем ноутбуке. Убедитесь, что звук не отключен или установлен на минимальную громкость.
- Перезагрузите ваш ноутбук. Иногда проблемы с аудиоустройствами могут быть вызваны программными ошибками, которые могут быть устранены простым перезапуском системы.
- Подключите другое аудиоустройство, такое как наушники или динамики, к вашему ноутбуку. Если звук воспроизводится с этими устройствами, значит проблема может быть в ваших первоначальных наушниках или динамиках.
- Если ни одно из вышеперечисленных действий не помогло, обратитесь за помощью к специалисту по ремонту аудиоустройств или сервисному центру ноутбука.
Проверка наличия повреждений аудиоустройств является важным шагом в поиске причины отсутствия звука в игре на ноутбуке. Убедитесь, что вы проверили все вышеперечисленные пункты перед тем, как искать проблему в других местах.
Возможность проблемы с мультимедийным адаптером
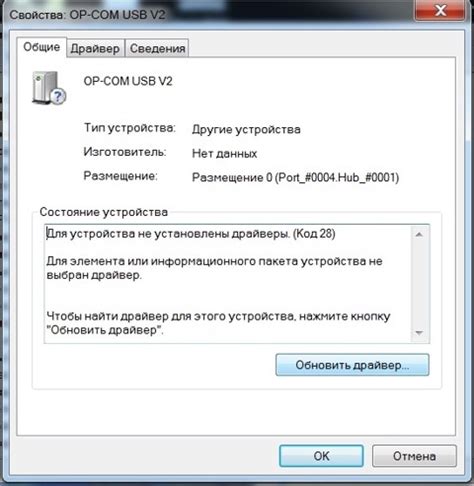
Чтобы проверить, является ли проблема с мультимедийным адаптером причиной отсутствия звука, следуйте этим шагам:
- Откройте "Панель управления" на вашем ноутбуке.
- Выберите раздел "Устройства и звук".
- Нажмите на ссылку "Управление звуковыми устройствами".
В открывшемся окне вы должны увидеть список всех устройств, связанных с звуком на вашем ноутбуке. Проверьте, есть ли какие-либо проблемы с мультимедийным адаптером. Если адаптер отключен или имеется проблема, то вам нужно включить его или решить проблему, чтобы восстановить звук в игре.
Чтобы включить мультимедийный адаптер или решить проблему с ним, вам может потребоваться:
- Установить или обновить драйверы для мультимедийного адаптера. Драйверы можно скачать с сайта производителя вашего ноутбука или мультимедийного адаптера.
- Проверить физическое подключение звуковых динамиков или наушников к ноутбуку. Убедитесь, что они правильно подключены.
- Включить мультимедийный адаптер в настройках вашего ноутбука. Зайдите в "Панель управления", выберите раздел "Устройства и звук", а затем нажмите на ссылку "Управление звуковыми устройствами". Найдите мультимедийный адаптер в списке устройств и убедитесь, что он включен.
После выполнения этих шагов перезапустите игру и проверьте, появился ли звук. Если проблема с мультимедийным адаптером была причиной отсутствия звука, то после решения проблемы звук должен восстановиться.
Обратитесь к специалисту, если проблему не удалось решить самостоятельно

Если после выполнения вышеуказанных действий звук в игре на вашем ноутбуке все еще отсутствует, возможно, проблема более серьезна и требует вмешательства специалиста. В этом случае рекомендуется обратиться к профессионалу, который сможет проанализировать причины проблемы и предложить соответствующее решение.
Сертифицированный специалист по компьютерной технике или производитель ноутбука сможет провести диагностику вашего устройства, определить и исправить проблемы, связанные с отсутствием звука в игре. Он также может рекомендовать необходимые обновления драйверов или установку соответствующих программ для восстановления работы аудио.
Не пытайтесь разбирать или ремонтировать устройство самостоятельно, если вы не обладаете соответствующими навыками и опытом. Некорректные действия могут нанести больший вред и усугубить проблему, а также привести к потере гарантии на ноутбук.
Обратитесь к профессионалу, чтобы диагностировать и исправить проблему с отсутствующим звуком в игре на вашем ноутбуке и продолжить наслаждаться игровым процессом без проблем.



