В нашей эпохе, когда компьютеры и телевизоры стали неотъемлемой частью нашей повседневной жизни, проблемы с подключением и работой устройств по HDMI возникают довольно часто. Одной из самых распространенных проблем является ситуация, когда компьютер не обнаруживает дисплей при подключении по HDMI.
Первым шагом в решении этой проблемы является проверка соединения. Убедитесь, что HDMI-кабель правильно подключен к компьютеру и дисплею. Важно также проверить, что кабель не поврежден и в хорошем состоянии. Если все соединения корректны, но компьютер по-прежнему не видит дисплей, возможно, проблема кроется в настройках компьютера.
Иногда проблема может быть связана с несовместимостью между компьютером и дисплеем. Проверьте, что ваш компьютер и дисплей поддерживают HDMI-соединение и совместимы друг с другом. Если компьютер и дисплей разных поколений, возможно, потребуется использовать переходник или адаптер, чтобы сделать соединение совместимым.
Если ни одно из вышеперечисленных решений не помогло вам решить проблему, возможно, дело кроется в аппаратных неполадках. В этом случае, лучшим решением будет обратиться к специалисту или сервисному центру, чтобы устранить неисправность. Не стоит рисковать самостоятельным ремонтом, который может привести к еще большим проблемам.
Почему компьютер не распознаёт дисплей
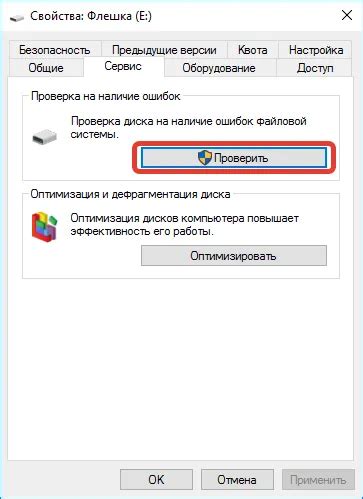
- Неправильное подключение. Первым шагом следует проверить правильность подключения кабеля HDMI. Убедитесь, что кабель надежно подсоединен с обоими устройствами. Попробуйте повторно подключить кабель, убедившись в плотном соединении.
- Неисправность кабеля или порта HDMI. Иногда проблема может быть вызвана дефектным кабелем HDMI или неисправностью порта HDMI на компьютере или дисплее. Рекомендуется попробовать другой кабель HDMI или подключить дисплей к другому порту HDMI на компьютере.
- Неправильные настройки дисплея. Возможно, компьютер не распознает дисплей из-за неправильных настроек. Проверьте настройки дисплея в операционной системе компьютера и убедитесь, что выбран правильный вход для дисплея.
- Неактивный дисплей. Если дисплей неактивен или находится в спящем режиме, компьютер может не распознать его. Попробуйте включить дисплей или убедитесь, что он не находится в режиме ожидания или сна.
- Проблемы с драйверами. Возможно, проблема связана с драйверами графической карты. Проверьте наличие и актуальность драйверов графической карты на официальном сайте производителя и обновите их при необходимости.
Если после выполнения данных шагов проблема не решена, рекомендуется обратиться к технической поддержке компьютера или производителя дисплея для получения дополнительной помощи и рекомендаций.
Подключение через HDMI:

Когда компьютер не видит дисплей после подключения по HDMI, следует проверить несколько важных моментов:
- Убедитесь, что кабель HDMI полностью вставлен в соответствующие разъемы как на компьютере, так и на дисплее.
- Проверьте, что питание дисплея включено и он находится в рабочем состоянии.
- При необходимости, выберите источник сигнала HDMI на дисплее, используя соответствующие кнопки или меню на самом дисплее.
- Убедитесь, что вы выбрали правильный вход HDMI на компьютере. В большинстве случаев это делается через панель управления графическими настройками.
- Проверьте настройки разрешения экрана и частоты обновления на компьютере и убедитесь, что они совместимы с подключенным дисплеем.
Если после проверки этих пунктов проблема не устраняется, возможно, проблема связана с компьютером, дисплеем или самим кабелем HDMI. Рекомендуется попробовать другой кабель или подключить дисплей к другому источнику сигнала, чтобы исключить возможность неисправности.
Проблемы с кабелем HDMI:

Подключение по HDMI может вызывать различные проблемы, если имеются проблемы с самим кабелем. Вот несколько распространенных проблем, связанных с HDMI-кабелем:
- Поврежденный кабель HDMI: Если кабель HDMI поврежден, например, имеются трещины или надрывы, он может не передавать сигнал от компьютера к дисплею. В этом случае следует проверить кабель на наличие визуальных повреждений и, при необходимости, заменить его.
- Неисправный кабель HDMI: Иногда кабель HDMI может быть неисправным из-за проблем с его внутренней проводкой. В таком случае подключение может быть неправильным или отсутствовать вообще. Попробуйте использовать другой кабель HDMI, чтобы проверить, является ли проблема с текущим кабелем.
- Неправильное подключение: Иногда компьютер может не видеть дисплей из-за неправильного подключения кабеля HDMI. Убедитесь, что кабель правильно вставлен и соединен между компьютером и дисплеем.
В случае проблем с кабелем HDMI предлагается проверить его работоспособность, заменить его при необходимости и внимательно следовать инструкциям по подключению, чтобы избежать возможных проблем. Не забывайте также, что компьютер может не видеть дисплей по HDMI из-за других факторов, таких как проблемы с драйверами графической карты или неправильные настройки дисплея.
Неисправности порта HDMI компьютера:

Порт HDMI компьютера может не работать по различным причинам, включая следующие:
1. Неправильное подключение: Если порт HDMI был неправильно подключен к дисплею или кабелю HDMI, то компьютер может не видеть дисплей. Убедитесь, что кабель HDMI правильно подсоединен как к компьютеру, так и к дисплею, и что он надежно закреплен.
2. Повреждение кабеля HDMI: Если кабель HDMI поврежден или имеет обрыв, он может не передавать сигналы от компьютера к дисплею. Проверьте кабель на наличие видимых повреждений и, при необходимости, замените его новым.
3. Неисправность порта HDMI: Порт HDMI на компьютере может быть физически поврежден или иметь внутренние проблемы. Попробуйте использовать другой порт HDMI на компьютере, чтобы проверить, работает ли он. Если все порты HDMI не работают, возможно, требуется ремонт или замена порта HDMI.
4. Неправильные настройки дисплея: Некоторые компьютеры требуют настройки дисплея для правильного распознавания и подключения по HDMI. Проверьте настройки дисплея в операционной системе компьютера или в драйвере графической карты и убедитесь, что они сконфигурированы для подключения по HDMI.
Если проблема не решается после проверки всех вышеперечисленных причин, рекомендуется обратиться к специалисту или производителю компьютера для дальнейшей диагностики и ремонта.
Драйверы графической карты:
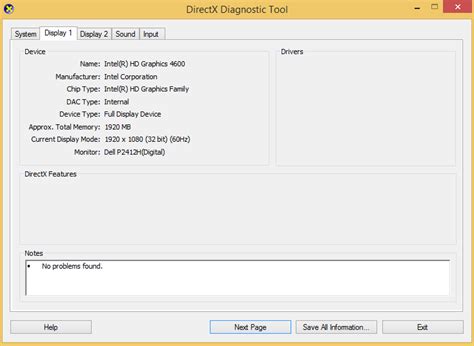
При подключении дисплея к компьютеру по HDMI, одной из наиболее часто встречающихся проблем может быть несовместимость драйверов графической карты.
Драйверы графической карты являются программными компонентами, которые обеспечивают правильную работу карты и ее взаимодействие с операционной системой. Если драйверы устарели или несовместимы с операционной системой, возникает риск неправильного распознавания подключенного дисплея по HDMI. В результате компьютер может не видеть подключенный дисплей или отображать изображение с некорректным разрешением или цветовой гаммой.
Чтобы решить эту проблему, необходимо установить или обновить драйверы графической карты. Сначала рекомендуется проверить наличие последних версий драйверов на официальном веб-сайте производителя графической карты. Затем следует загрузить и установить эти драйверы на компьютер. После установки новых драйверов следует перезагрузить компьютер, чтобы изменения вступили в силу.
Если после обновления драйверов проблема все еще остается, возможно, придется искать другие причины невидимости дисплея по HDMI. Однако обычно обновление драйверов графической карты решает большинство проблем связанных с его неправильной работой.
Частота обновления экрана:
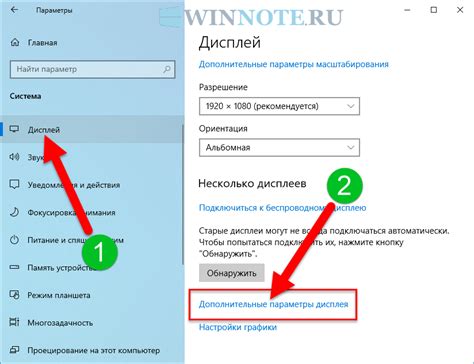
Чтобы исправить эту проблему, необходимо проверить частоту обновления экрана на обоих устройствах и установить одинаковое значение. Обычно, частота обновления можно изменить в настройках дисплея на компьютере. Если частота обновления выставлена слишком высокой, то дисплей может не поддерживать такую частоту и не будет отображать изображение.
Чтобы установить одинаковую частоту обновления на компьютере и дисплее, следует выполнить следующие шаги:
- Откройте настройки дисплея на компьютере.
- Найдите раздел с настройками частоты обновления экрана.
- Выберите частоту обновления, которая поддерживается вашим дисплеем.
- Сохраните изменения и перезапустите компьютер.
После этих действий компьютер должен успешно распознать подключенный дисплей по HDMI и отобразить изображение на нем. Если проблема остается, возможно, необходимо проверить другие возможные причины, такие как неисправность HDMI-кабеля или драйверов графической карты.
Настройки разрешения экрана:
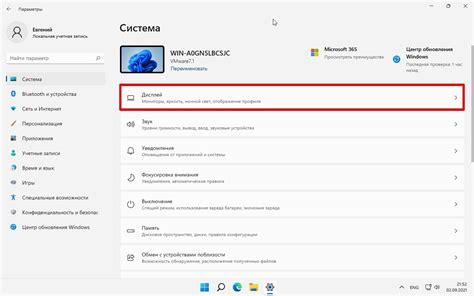
Если компьютер не видит дисплей при подключении по HDMI, возможно проблема в настройках разрешения экрана.
Вот несколько возможных решений, которые могут помочь:
- Проверьте, что разрешение экрана компьютера соответствует разрешению дисплея. Для этого откройте "Панель управления", выберите раздел "Вид и настройка дисплея" и убедитесь, что разрешение экрана установлено правильно.
- Попробуйте изменить разрешение экрана на компьютере и затем снова подключить дисплей по HDMI. Для этого откройте "Параметры экрана" и измените разрешение на другое. Затем подключите дисплей и проверьте, появляется ли изображение.
- Проверьте, что кабель HDMI правильно подключен как к компьютеру, так и к дисплею. Убедитесь, что все штырьки и контакты на кабеле целые и не повреждены.
- Если вы используете адаптер HDMI, убедитесь, что он работает должным образом. Возможно, вам понадобится заменить адаптер или использовать другой тип подключения.
Если все вышеперечисленные решения не помогли, рекомендуется обратиться к специалисту для дальнейшей диагностики и решения проблемы.
Проблемы с оборудованием:
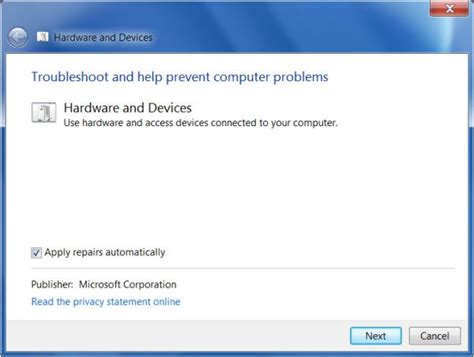
Также возможно, что порт HDMI на компьютере или на дисплее не работает должным образом. Попробуйте подключить другое устройство к этому порту HDMI, чтобы узнать, работает ли он нормально. Если необходимо, обратитесь к производителю компьютера или дисплея для получения дополнительной помощи или замены порта HDMI.
Другая возможная причина - неправильные настройки компьютера или дисплея. Убедитесь, что выбран правильный источник входного сигнала на дисплее, и проверьте настройки разрешения экрана на компьютере. Попробуйте изменить разрешение экрана или частоту обновления, чтобы увидеть, появится ли изображение.



