TeamSpeak - это популярное программное обеспечение для голосового общения, используемое для командной работы или общения в онлайн-играх. Оно позволяет пользователям подключаться к голосовым серверам и общаться между собой, управляя микрофоном и наушниками с помощью клавиш на клавиатуре.
В то время как большинство пользователей TeamSpeak не испытывают проблем с клавиатурой, некоторые могут столкнуться с ситуацией, когда одна из клавиш не работает. Это может быть довольно раздражающе, особенно при коммуникации во время соревнований или важных задач. Возможны несколько причин, по которым это может произойти.
Во-первых, проблема может быть связана с аппаратной частью клавиатуры. Клавиши могут застревать или поломаться из-за частого использования. В этом случае, рекомендуется попытаться использовать другую клавишу или проверить работу клавиатуры на другом устройстве, чтобы исключить возможность поломки.
Во-вторых, проблема может быть связана с настройками программы TeamSpeak. Возможно, клавиша не назначена на нужное действие или ей была присвоена другая функция. В таком случае, необходимо проверить настройки программы и внести соответствующие изменения. Кроме того, стоит убедиться, что программное обеспечение имеет последнюю версию, так как некоторые ошибки могут быть исправлены обновлениями.
Таким образом, если одна клавиша не работает в TeamSpeak, важно провести несколько проверок и исследований, чтобы выяснить причину и найти решение. Будь то проблемы с аппаратурой или программным обеспечением, в большинстве случаев проблему можно решить самостоятельно или обратиться за помощью к специалистам, если требуется дополнительная поддержка.
Почему не работает клавиша в TeamSpeak
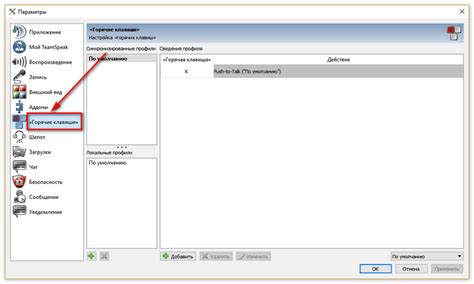
Если вы обнаружили, что одна клавиша не работает при использовании TeamSpeak, есть несколько возможных причин для этой проблемы. Вот некоторые из них и способы их решения:
1. Проверьте, работает ли клавиша в других приложениях. Если клавиша не работает только в TeamSpeak, скорее всего проблема связана с настройками программы.
2. Убедитесь, что клавиша не назначена на другую функцию в TeamSpeak. Возможно, вы случайно назначили эту клавишу на другое действие, из-за чего она не работает.
4. Обновите TeamSpeak до последней версии. Возможно, проблема с неработающей клавишей уже исправлена в новой версии программы.
5. Проверьте настройки клавиатуры на вашем компьютере. Возможно, клавиша не работает из-за проблемы со сбоем в системе.
Если ни одно из этих решений не помогло, рекомендуется обратиться в службу поддержки TeamSpeak или поискать решение проблемы на официальном форуме программы.
Потенциальные причины

Если одна клавиша не работает в TeamSpeak, это может быть вызвано следующими причинами:
- Механическое повреждение клавиши. Если клавиша застряла или не нажимается, возможно, она повреждена или загрязнена. Попробуйте очистить клавишу или заменить ее при необходимости.
- Проблемы с драйверами. Некорректно установленные или устаревшие драйверы могут вызывать проблемы с работой клавиш. Убедитесь, что у вас установлены последние версии драйверов для вашей клавиатуры и обновите их, если необходимо.
- Неправильные настройки клавиатуры в TeamSpeak. Проверьте настройки клавиатуры в программе TeamSpeak и убедитесь, что клавиша, которая не работает, не была назначена на другую функцию или горячую клавишу.
- Проблемы с программой TeamSpeak. Иногда проблемы с работой клавиш могут быть связаны с программой TeamSpeak. Попробуйте переустановить или обновить программу и проверьте, работает ли клавиша после этого.
- Проблемы с операционной системой. Некоторые операционные системы могут иметь ограничения на работу с определенными клавишами. Убедитесь, что ваша операционная система поддерживает все клавиши на клавиатуре и не имеет ограничений в этом отношении.
Проводная клавиатура

Одной из причин, по которой одна клавиша может не работать в программе TeamSpeak, может быть неисправность проводной клавиатуры. Возможно, провод был поврежден или сломан, что привело к неправильной передаче сигнала с клавиши к компьютеру. В этом случае, рекомендуется проверить состояние провода и, при необходимости, заменить его.
Кроме того, некорректная работа одной клавиши в TeamSpeak может быть вызвана программными настройками. Возможно, клавиша была назначена на другие функции или команды в программе, что приводит к неправильному распознаванию нажатий клавиши. В таком случае, стоит проверить настройки программы и убедиться, что клавиша правильно назначена.
В целом, проводная клавиатура является надежным и удобным устройством для ввода информации. Она позволяет пользователям комфортно работать с компьютером, обеспечивая точность и скорость ввода. Если одна клавиша не работает в TeamSpeak, рекомендуется проверить состояние провода и настройки программы, чтобы устранить возможные причины проблемы.
Беспроводная клавиатура

Беспроводные клавиатуры обычно подключаются к компьютеру или другим устройствам через радио- или инфракрасное соединение. Они могут использовать разные безопасные протоколы передачи данных, чтобы гарантировать конфиденциальность и надежность во время использования.
Преимущества использования беспроводной клавиатуры включают:
- Свобода передвижения: без проводов пользователь может использовать клавиатуру на расстоянии от компьютера или другого устройства;
- Удобство: компактные размеры и легкий вес позволяют брать клавиатуру с собой и использовать ее в любом месте;
- Меньше проводов: отсутствие проводов упрощает организацию рабочего пространства и устраняет необходимость постоянно распутывать провода;
- Эстетический вид: беспроводные клавиатуры имеют современный и элегантный дизайн, который может подходить к любому стилю интерьера.
Однако, как и в любом устройстве, у беспроводных клавиатур могут возникать проблемы, такие как неработающая клавиша. Чтобы решить эту проблему, пользователю может потребоваться заменить батареи или переподключить клавиатуру к устройству. Также, необходимо убедиться в правильной установке драйверов и настроек.
В целом, беспроводные клавиатуры являются надежными и удобными устройствами, которые обеспечивают большую свободу и гибкость для пользователей. Они становятся все более популярными благодаря своим преимуществам и инновационным разработкам в области беспроводных технологий.
Проверка наличия программных конфликтов
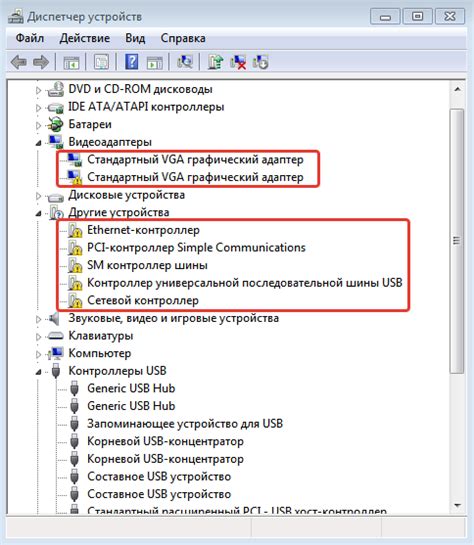
Если одна клавиша не работает в TeamSpeak, возможно это связано с программными конфликтами на вашем компьютере. Проверьте следующие аспекты, чтобы исключить возможность проблемы в программном обеспечении:
1. Перезагрузите компьютер. Иногда простая перезагрузка может решить некоторые проблемы, связанные с программными конфликтами.
2. Проверьте работу клавиши в других приложениях. Попробуйте использовать проблемную клавишу в других приложениях или вводных полях, чтобы убедиться, что проблема ограничена только TeamSpeak.
3. Закройте другие программы, которые могут конфликтовать с TeamSpeak. Некоторые программы могут использовать горячие клавиши или занимать ресурсы, которые могут привести к конфликтам с TeamSpeak. Попробуйте закрыть все программы, кроме TeamSpeak, и проверьте, работает ли клавиша.
4. Обновите TeamSpeak и драйверы клавиатуры. Убедитесь, что у вас установлена последняя версия TeamSpeak и обновлены драйверы клавиатуры. Старые версии программного обеспечения или драйверов могут вызывать совместимостью и причинять проблемы с клавишами.
5. Проверьте наличие конфликтующих программных обработчиков клавиш. Некоторые программы могут устанавливать свои собственные обработчики клавиш, которые могут конфликтовать с TeamSpeak. Проверьте наличие таких программ и попробуйте временно отключить их, чтобы узнать, решает ли это проблему.
Если после выполнения всех этих шагов проблема не устраняется, обратитесь за поддержкой к разработчикам TeamSpeak или обратитесь к специалисту по обслуживанию компьютеров, чтобы проанализировать возможные причины и решить проблему.
Проверка наличия обновлений
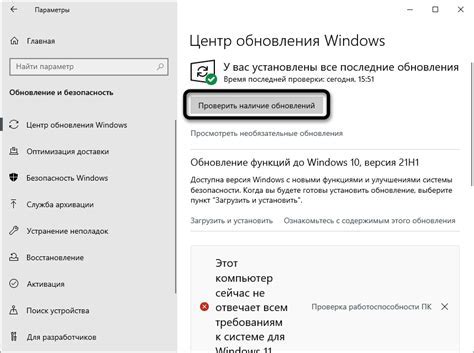
Обновления могут содержать исправления ошибок, включая те, которые могут вызывать проблемы с работой клавиш. Для проверки наличия обновлений выполните следующие действия:
| 1. | Откройте TeamSpeak и войдите в аккаунт. |
| 2. | Нажмите на кнопку "Справка" в верхнем меню. |
| 3. | Выберите "Проверить обновления". |
Дождитесь завершения проверки обновлений. Если обновления доступны, TeamSpeak предложит вам их установить. Следуйте инструкциям на экране, чтобы установить все доступные обновления.
После установки обновлений перезапустите TeamSpeak и проверьте, работает ли проблемная клавиша теперь.
Если проблема все еще не решена, возможно, проблема не связана с обновлениями. Рекомендуется обратиться в поддержку TeamSpeak для дополнительной помощи и решения проблемы.
Заблокированная клавиатура

Если одна из клавиш на вашей клавиатуре не работает в TeamSpeak, возможно, она заблокирована. Существует несколько причин, по которым клавиатура может быть блокирована:
1. Переключение языка клавиатуры
Проверьте, не случилось ли нежелательного переключения языка клавиатуры. Нажмите комбинацию клавиш Left Alt + Shift, чтобы изменить язык.
2. Функция "F-Lock" или "Fn-Lock"
Некоторые клавиатуры имеют функцию "F-Lock" или "Fn-Lock", которая может блокировать клавиши функциональных клавиш. Проверьте, нет ли на вашей клавиатуре кнопки "F-Lock" или "Fn-Lock" и убедитесь, что она выключена.
3. Повреждение клавиши
Если никакие из вышеперечисленных способов не решают проблему, возможно, клавиша сама по себе повреждена. Попробуйте подключить другую клавиатуру и проверить, работает ли клавиша на ней.
4. Настройки TeamSpeak
Некоторые настройки в TeamSpeak могут воздействовать на определенные клавиши. Проверьте настройки вашего TeamSpeak и убедитесь, что ничего не блокирует клавишу, которая не работает.
Если ни одна из этих рекомендаций не помогла, возможно, проблема заключается в программном обеспечении или оборудовании. Рекомендуется обратиться за помощью к специалисту.
Проверка клавиатуры на другом устройстве

Если одна из клавиш вашей клавиатуры не работает в TeamSpeak, полезно проверить, работает ли эта клавиша на другом устройстве. Это поможет выяснить, проблема ли с клавишей самой клавиатуры или есть какие-то проблемы с настройками программы или операционной системы.
Чтобы это сделать, подключите вашу клавиатуру к другому компьютеру или ноутбуку и запустите любое текстовое поле или программу, где можно вводить текст. Попробуйте нажать на проблемную клавишу и проверьте, появляется ли символ на экране. Если клавиша работает нормально на другом устройстве, значит, проблема скорее всего связана с настройками или программным обеспечением на вашем компьютере, а не с самой клавиатурой.
Если же клавиша все еще не работает на другом устройстве, возможно, вам придется заменить клавиатуру или обратиться к специалисту, чтобы произвести ремонт или диагностику клавиатуры.
Когда вы уверены, что проблема не с клавиатурой, можно перейти к поиску решений для TeamSpeak. Проблема с отдельной клавишей может быть вызвана различными факторами, такими как настройки горячих клавиш, конфликт с другими программами или неправильные настройки микрофона.
Для устранения проблемы можно попробовать следующие решения:
- Перезагрузите компьютер и запустите TeamSpeak заново
- Проверьте настройки горячих клавиш в TeamSpeak и убедитесь, что клавиша, которая не работает, не занята другой функцией.
- Отключите другие программы, которые могут конфликтовать с TeamSpeak.
- Переподключите клавиатуру к компьютеру и убедитесь, что она правильно распознается операционной системой.
- Проверьте настройки микрофона в TeamSpeak и убедитесь, что правильно выбран входной устройство.
Отключенная функция в TeamSpeak
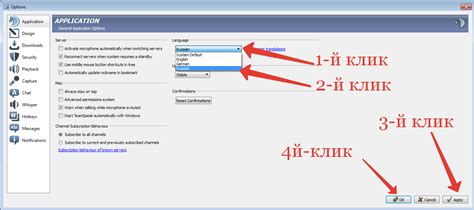
Если одна из клавиш не работает в TeamSpeak, возможно, что эта функция была отключена. Это может произойти по нескольким причинам:
1. Проблемы с настройками клавиш. Убедитесь, что клавиша, которая не работает, правильно назначена в настройках TeamSpeak. Проверьте, что вы выбрали правильный уровень приоритета для клавиш и что они не перекрываются с другими функциями.
2. Проблемы с клиентом TeamSpeak. Попробуйте перезагрузить клиент TeamSpeak, чтобы обновить настройки и восстановить работу клавиши. Если проблема сохраняется, попробуйте обновить клиент или переустановить его.
3. Ограничения прав доступа. В TeamSpeak могут быть установлены ограничения на использование определенных клавиш. Это может быть выполнено администратором сервера или администратором вашего компьютера. Обратитесь к администратору, чтобы узнать, есть ли какие-либо ограничения и как их удалить.
4. Проблемы с драйверами клавиатуры. Если проблема возникает только в TeamSpeak, возможно, у вас есть проблемы с драйверами клавиатуры. Попробуйте обновить или переустановить драйверы клавиатуры, чтобы исправить эту проблему.
Если ни одно из вышеперечисленного не решает проблему, стоит обратиться за помощью к сообществу TeamSpeak или технической поддержке.
Контакт с технической поддержкой TeamSpeak

Если вы столкнулись с проблемой, когда одна клавиша не работает в TeamSpeak, рекомендуется обратиться в техническую поддержку TeamSpeak.
Чтобы связаться с технической поддержкой TeamSpeak, вы можете воспользоваться следующими способами:
- Посетить официальный сайт TeamSpeak и перейти на страницу поддержки. Там вы найдете информацию о различных способах обратиться за помощью, таких как форумы, чаты или создание тикета.
- Воспользоваться форумом TeamSpeak, где пользователи и представители команды поддержки могут помочь вам с вашей проблемой. Перед созданием нового топика, убедитесь, что ваш вопрос не был ранее задан и отвечен.
- Использовать TeamSpeak клиент, чтобы создать тикет в системе поддержки. В клиенте найдите раздел "Помощь" или "Техническая поддержка" и следуйте инструкциям для создания нового тикета.
Не забывайте описывать вашу проблему как можно более подробно. Укажите версию TeamSpeak, используемую операционную систему и любую другую информацию, которая может быть полезной для решения вашей проблемы.
Своевременное обращение в техническую поддержку TeamSpeak поможет вам быстрее решить проблему с неработающей клавишей и продолжить комфортное общение в TeamSpeak.



