Ноутбуки - это неотъемлемая часть нашей повседневной жизни. Независимо от того, используется ли он для работы, учебы или развлечений, тачпад является важным инструментом для управления курсором на экране. Однако, именно тачпад часто становится объектом наших недовольств и раздражения.
Основная проблема, с которой мы сталкиваемся, заключается в том, что тачпад работает плохо. Курсор прыгает по экрану, не реагирует на наши действия или, наоборот, слишком чувствителен. Это может быть вызвано различными причинами, от неправильных настроек до технических проблем. Тем не менее, есть несколько способов улучшить работу тачпада на ноутбуке и избежать этих проблем.
Первое, что следует сделать, это проверить настройки тачпада в операционной системе. В большинстве случаев, у вас будет возможность настроить чувствительность тачпада, скорость перемещения курсора и другие параметры. Настройте и экспериментируйте с этими параметрами, чтобы найти оптимальные настройки для вас.
Почему тачпад на ноутбуке работает плохо?

Существует несколько возможных причин, почему тачпад на ноутбуке может работать плохо:
1. Неправильные настройки: Проверьте настройки тачпада в операционной системе. Возможно, вы случайно изменили какие-то параметры, которые могут влиять на его работу. Установите настройки обратно по умолчанию или скорректируйте их в соответствии с вашими предпочтениями.
2. Драйверы: Убедитесь, что у вас установлена последняя версия драйверов для тачпада. Периодически разработчики выпускают обновления, которые могут исправлять ошибки и улучшать работу устройства.
3. Физическое состояние тачпада: Проверьте, нет ли повреждений или загрязнений на поверхности тачпада. Грязь или повреждения могут приводить к неправильной работе. Очистите поверхность тачпада от пыли и грязи, используя мягкую ткань и специальное средство для очистки электроники.
4. Неправильная позиция рук: Иногда плохая работа тачпада может быть вызвана неправильной позицией рук при использовании ноутбука. Попробуйте изменить свою позу или использовать подставку для рук, чтобы найти наиболее комфортное положение для работы с тачпадом.
5. Проблемы с аппаратным обеспечением: Если все вышеперечисленные шаги не помогают улучшить работу тачпада, возможно, причина кроется в неисправности аппаратного обеспечения. В этом случае, рекомендуется обратиться к сервисному центру для диагностики и ремонта.
Технические проблемы с тачпадом

Еще одной причиной плохой работы тачпада может являться наличие загрязнений или повреждений на его поверхности. Если поверхность тачпада не чистая, то это может вызвать некорректное распознавание жестов и движений. Повреждения на поверхности тачпада, такие как царапины или трещины, также могут приводить к проблемам с его работой.
Кроме того, другими возможными техническими причинами проблем с тачпадом могут быть неисправности контактов или проблемы с подключением к материнской плате. Если тачпад плохо подключен или есть проблемы с его контактами, то это может привести к его неправильной работе или полному отказу.
Для улучшения работы тачпада необходимо устранить технические проблемы. В случае с устаревшими или поврежденными драйверами следует обновить их до последней версии или установить новые. Если поверхность тачпада загрязнена, ее необходимо очистить мягкой тканью и специальным очищающим средством. При наличии повреждений на поверхности тачпада рекомендуется заменить его или обратиться в сервисный центр для ремонта.
Также, при наличии проблем с контактами или подключением тачпада, стоит проверить их состояние и убедиться, что всё в порядке. Если имеются сомнения или проблемы, лучше обратиться за помощью к профессионалам.
Драйверы и программное обеспечение

Если ваш ноутбук имеет проблемы с работой тачпада, первым шагом может быть обновление драйверов. Вы можете скачать и установить последние версии драйверов с официального веб-сайта производителя ноутбука или использовать функцию «Обновление драйверов» в менеджере устройств вашей операционной системы. После обновления драйверов перезагрузите ноутбук и проверьте, улучшилась ли работа тачпада.
Также стоит обратить внимание на программное обеспечение, которое может влиять на работу тачпада. Некоторые программы или приложения могут конфликтовать с тачпадом или вводить неправильные настройки. Попробуйте временно отключить или удалить любые программы, которые могут быть связаны с тачпадом, и проверьте, улучшилась ли работа.
Также полезно проверить настройки тачпада в операционной системе. Убедитесь, что вы используете рекомендуемые настройки и что у вас нет включенных функций, таких как «тап-клик» или «масштабирование», которые могут вызывать проблемы с работой тачпада. Если возможно, попробуйте изменить настройки тачпада и проверить, как это влияет на его работу.
Если ни одно из этих решений не помогло улучшить работу тачпада, возможно, проблема в аппаратной части. В этом случае рекомендуется обратиться к сервисному центру производителя ноутбука для диагностики и ремонта.
Неправильные настройки тачпада
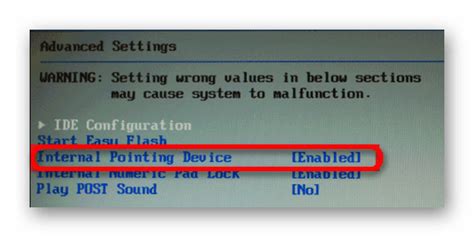
Один из наиболее распространенных причин плохой работы тачпада на ноутбуке связан с неправильными настройками. Если вы замечаете, что тачпад работает некорректно, необходимо проверить настройки в системе.
Для этого можно открыть меню "Панель управления" и найти раздел "Устройства и принтеры". В этом разделе обычно находятся настройки для тачпада.
| Настройка | Описание |
| Чувствительность тачпада | Установите подходящий уровень чувствительности для вашего тачпада. Если тачпад слишком чувствителен, он может случайно реагировать на прикосновения или движения пальцев. Если же тачпад недостаточно чувствителен, его будет сложно управлять. |
| Горячие клавиши | Проверьте настройки для горячих клавиш, связанных с тачпадом. Возможно, некоторые клавиши были назначены неправильно или отключены. Убедитесь, что все горячие клавиши работают корректно. |
| Дополнительные настройки | Возможно, в разделе "Дополнительные настройки" вы найдете дополнительные опции для тачпада. Например, вы можете изменить скорость прокрутки или включить/отключить определенные жесты. |
Если после проверки и настройки тачпад по-прежнему работает плохо, возможно, проблема не связана с настройками, а требуется обслуживание или замена тачпада. В этом случае рекомендуется обратиться к специалисту или сервисному центру для выполнения соответствующих действий.
Повреждение поверхности тачпада
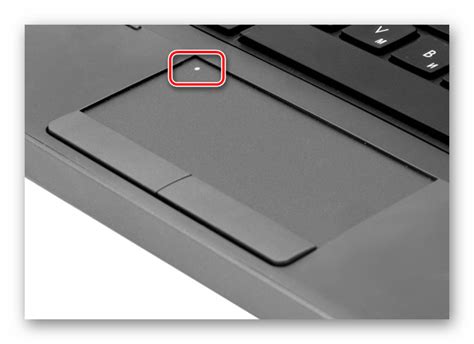
Одной из возможных причин плохой работы тачпада на ноутбуке может быть повреждение поверхности самого тачпада. В процессе эксплуатации ноутбука поверхность тачпада подвержена износу и механическим повреждениям, которые могут привести к снижению его функциональности.
Самые распространенные повреждения поверхности тачпада включают:
| Потертости и царапины | В результате постоянного трения пальцев по поверхности тачпада могут появиться потертости и царапины. Это может вызвать неправильное распознавание жестов и движений. |
| Пятна и загрязнения | Пыль, грязь и следы пальцев могут накапливаться на поверхности тачпада, что затрудняет его работу и связь с нажатиями. |
| Залитие жидкостью | В случае случайного залития тачпада жидкостью возможно повреждение его компонентов и кратковременное или постоянное нарушение его работы. |
Если поверхность тачпада повреждена, то тачпад может работать неправильно, обнаруживать нежелательные нажатия или не реагировать на прикосновения вовсе.
Для улучшения работы тачпада, необходимо регулярно очищать его поверхность от грязи и следов пальцев нежным способом. Полезно использовать мягкую салфетку или влажную салфетку, специально предназначенную для очистки поверхностей электроники. Также можно обращаться к специалистам сервисного центра для ремонта поврежденного тачпада или замены его на новый.
Электростатические разряды

Тачпад на ноутбуке может работать плохо из-за электростатических разрядов. Электростатические разряды возникают при накоплении статического электричества на поверхности тачпада. Это может произойти, если пользователь трет ноутбук определенными материалами, как, например, велюр.
При наличии электростатического заряда на тачпаде, он может реагировать неправильно на касания или вообще перестать реагировать. Это может быть очень раздражающим для пользователей, которые полагаются на тачпад для навигации по компьютеру. К счастью, существует несколько способов улучшить работу тачпада, связанную с электростатическими разрядами.
Вот несколько рекомендаций:
- Используйте антистатическую поверхность. Возможно, ваша рабочая поверхность, на которой вы работаете с ноутбуком, накапливает статический заряд. Попробуйте использовать антистатический коврик или подложку под ноутбук, чтобы предотвратить накопление статического электричества.
- Избегайте натирания ноутбука материалами, которые вызывают статическое электричество. Некоторые материалы, как, например, велюр, накапливают статический заряд, который может передаваться на поверхность тачпада. Попробуйте избегать трения между ноутбуком и такими материалами.
- Очистите тачпад. Возможно, на поверхности тачпада накопилась пыль или грязь, которая может влиять на его работу. Очистите тачпад с помощью мягкой салфетки и небольшого количества изопропилового спирта.
- Обновите драйверы тачпада. Иногда проблема может быть связана с устаревшими драйверами тачпада. Проверьте, есть ли обновления для драйверов тачпада на официальном сайте производителя.
- Перезагрузите ноутбук. Иногда простая перезагрузка ноутбука может решить временные проблемы с тачпадом.
Используя эти рекомендации, вы можете улучшить работу тачпада на своем ноутбуке и сделать его более надежным и отзывчивым.
Перегрузка системы

Работа тачпада на ноутбуке может быть затруднена из-за перегрузки системы. Когда компьютер работает слишком много задач одновременно, процессор и другие компоненты системы могут быть перегружены. Это может привести к задержкам и неправильной работе тачпада.
Чтобы улучшить работу тачпада, необходимо оптимизировать нагрузку на систему. Вот несколько способов справиться с перегрузкой:
| 1. | Закройте ненужные программы и вкладки в браузере. Запущенные приложения и открытые вкладки могут использовать процессор и память, что может сказаться на работе тачпада. |
| 2. | Очистите жесткий диск от ненужных файлов и программ. Переполненный диск может привести к замедлению работы системы и, соответственно, тачпада. |
| 3. | Обновите драйверы тачпада. Устаревшие или несовместимые драйверы могут вызывать проблемы с работой тачпада. Проверьте сайт производителя ноутбука для получения последних версий драйверов. |
| 4. | Установите программу для оптимизации системы. Специальные утилиты могут помочь оптимизировать работу компьютера и улучшить производительность тачпада. |
При перегрузке системы работа тачпада на ноутбуке может быть затруднена из-за отсутствия ресурсов. Следуя приведенным выше рекомендациям, вы сможете улучшить производительность тачпада и насладиться комфортной работой на своем ноутбуке.
Несовместимость с другими устройствами
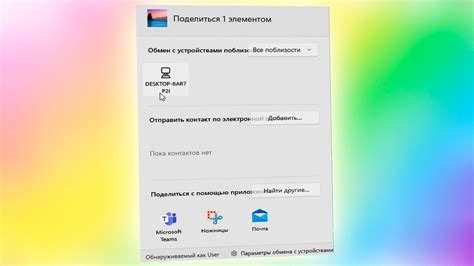
Тачпад на ноутбуке может работать плохо из-за несовместимости с другими устройствами, подключенными к компьютеру. Это может быть связано с использованием устройств, требующих высокой пропускной способности или совместимых драйверов. Когда несовместимость возникает, это может приводить к непредсказуемому поведению тачпада, такому как некорректное распознавание жестов, задержки в отклике или даже полная неработоспособность.
Чтобы улучшить работу тачпада на ноутбуке в случае несовместимости с другими устройствами, рекомендуется:
- Обновить драйверы: установите последние версии драйверов для тачпада и связанных устройств. Драйверы обновляются вендорами регулярно для улучшения совместимости и исправления ошибок.
- Отключить другие устройства: временно отключите другие подключенные устройства, чтобы установить, вызывают ли они конфликты с тачпадом. Попробуйте также отключить беспроводные устройства, такие как мыши или клавиатуры.
- Изменить настройки устройств: проверьте настройки тачпада и связанных устройств в системных настройках или установленных приложениях. Попробуйте изменить чувствительность или скорость перемещения тачпада.
- Проверить наличие конфликтующего программного обеспечения: если вы установили недавно новое программное обеспечение, проверьте его совместимость с тачпадом и возможные конфликты. Попробуйте временно отключить или удалить это программное обеспечение и проверить, как изменится работа тачпада.
Помните, что несовместимость с другими устройствами может иметь различные причины, и разные методы решения могут сработать для разных случаев. Если проблема не устраняется, рекомендуется обратиться за помощью к профессионалам или технической поддержке производителя ноутбука.
Термические проблемы

Одной из причин плохой работы тачпада на ноутбуке может быть термическая проблема. Когда ваш ноутбук перегревается, это может негативно сказываться на работе тачпада, вызывая задержки или сбои в его функционировании.
Термические проблемы могут возникать по разным причинам. Возможно, вентиляционные отверстия в вашем ноутбуке забиты пылью, что мешает его охлаждению. Также, проблема может быть вызвана неисправностью вентилятора или термопасты, которая используется для охлаждения процессора.
Чтобы решить проблему с термическими проблемами, вам может потребоваться очистка вентиляционных отверстий от пыли или замена термопасты. Вы также можете попробовать улучшить вентиляцию вашего ноутбука, поместив его на подставку или использовав охлаждающую подушку.
Important: Если проблемы с термическим режимом ноутбука приводят к серьезным проблемам с работой тачпада и других компонентов, рекомендуется обратиться к специалисту, который сможет профессионально провести диагностику и ремонт вашего ноутбука.
Замечание: перед проведением любых работ по чистке или ремонту ноутбука, убедитесь, что он выключен и отключен от источника питания. Также, рекомендуется проконсультироваться с руководством пользователя или обратиться к производителю ноутбука перед любыми вмешательствами в его систему.
Блокировка или отключение тачпада

В случаях, когда тачпад на ноутбуке работает плохо или мешает комфортной работе, можно воспользоваться функцией блокировки или отключения этого устройства. Это может быть полезно, например, если вы предпочитаете использовать внешнюю мышь или клавиатурный блок.
Для блокировки тачпада на многих ноутбуках есть специальные клавиши со значком сенсорной панели. Чтобы включить блокировку, необходимо нажать на эту клавишу или комбинацию клавиш, указанных в инструкции к вашему ноутбуку.
Если у вас нет такой клавиши, вы можете отключить тачпад через настройки операционной системы. Для этого обычно нужно зайти в раздел "Устройства" или "Настройки" и найти пункт "Тачпад". Там вы сможете выбрать опцию "Отключить" или аналогичную.
Иногда вам понадобится драйвер или утилита от производителя ноутбука, чтобы полностью отключить тачпад. В таком случае вам следует посетить веб-сайт производителя и найти последнюю версию драйвера или утилиты для вашей модели ноутбука.
Важно помнить, что в некоторых ситуациях, если вы отключили тачпад, вы можете столкнуться с проблемой использования ноутбука без мыши. Поэтому перед отключением тачпада убедитесь, что у вас есть альтернативные способы управления компьютером.
Некачественное обслуживание и уход за тачпадом
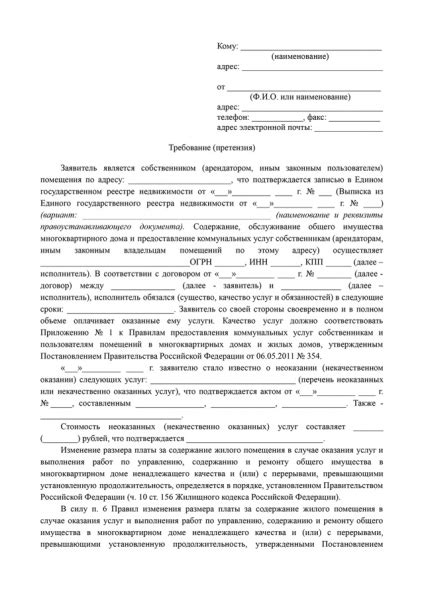
Часто причина плохой работы тачпада на ноутбуке связана с некачественным обслуживанием и неправильным уходом за устройством. Если тачпад начал работать неадекватно или сильно заедает, то, возможно, следует обратить внимание на его состояние и принять меры для его улучшения.
Для начала, стоит уделить внимание чистоте тачпада. За долгое время эксплуатации на нем могут накопиться пыль, грязь и масла от кожи рук. Это может привести к плохой реакции тачпада на касание, снижению его чувствительности и появлению заеданий. Для очистки тачпада можно использовать специальные чистящие средства, предназначенные для ухода за электроникой. Также рекомендуется использовать мягкую сухую ткань или специальные салфетки.
Важно также не забывать о внутренней чистке ноутбука. Засорение вентиляционных отверстий и накопление пыли внутри могут привести к перегреву компонентов и их неправильной работе, включая тачпад. Регулярное обслуживание ноутбука позволит поддерживать его в хорошем состоянии и обеспечивать бесперебойную работу тачпада.
Кроме того, стоит обратить внимание на настройки тачпада в операционной системе. В некоторых случаях, проблемы с работой тачпада могут быть связаны с неправильными настройками чувствительности, скорости курсора или других параметров. Чтобы улучшить работу тачпада, рекомендуется оптимизировать эти настройки в соответствии с индивидуальными предпочтениями и потребностями пользователя.
| Симптомы | Возможные причины | Решение |
|---|---|---|
| Тачпад не реагирует на касания | Засорение тачпада пылью или грязью | Очистить тачпад с помощью специальных средств |
| Тачпад заедает или работает некорректно | Накопление пыли и масел от кожи рук | Произвести внешнюю и внутреннюю чистку ноутбука |
| Тачпад работает слишком чувствительно | Неправильные настройки чувствительности | Изменить настройки чувствительности тачпада в операционной системе |
Следуя простым рекомендациям по обслуживанию и уходу за тачпадом, вы сможете значительно улучшить его работу и сделать использование ноутбука более комфортным и эффективным.



