Беспроводные устройства, такие как клавиатуры и мыши, стали неотъемлемой частью современной компьютерной технологии. Они предлагают удобство и свободу движения, позволяя работать с компьютером на расстоянии от него. Однако, иногда возникают проблемы с беспроводными клавиатурами, в то время как мышки продолжают функционировать безупречно.
Почему же это происходит?
Первым делом, стоит отметить, что беспроводные клавиатуры и мыши работают на основе радиочастотного или Bluetooth соединения. Такое соединение осуществляется через приемник, который подключается к компьютеру или другому устройству. Мышки и клавиатуры имеют свои собственные приемники, которые дважды проверяют их совместимость друг с другом, что зачастую позволяет одному работать, даже если другой не функционирует.
Одной из главных причин проблемы с беспроводной клавиатурой может быть прямая видимость между ней и приемником. Если что-то мешает передаче сигнала между этими устройствами, то клавиатура может начать работать некорректно или вообще перестать отвечать. Могут возникать проблемы даже внутри помещения из-за стен или других преград.
Нет сигнала от клавиатуры
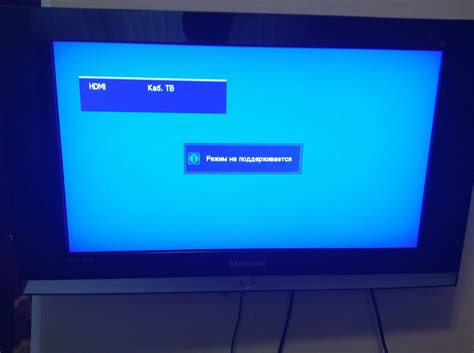
Если беспроводная клавиатура перестает функционировать, а мышка работает, причиной может быть отсутствие сигнала от клавиатуры. Вот несколько возможных причин такой проблемы:
- Проверьте, вставлены ли батарейки в клавиатуру и имеют ли они достаточный заряд. Попробуйте заменить батарейки на новые, чтобы убедиться, что это не причина.
- Убедитесь, что приемник для беспроводной клавиатуры подключен к компьютеру. Проверьте, что кабель от приемника надежно подключен к порту USB.
- Если возможно, попробуйте подключить клавиатуру к другому порту USB компьютера. Иногда проблема может быть связана с неисправностью конкретного порта.
- Иногда проблему с отсутствием сигнала от клавиатуры можно решить путем перезагрузки компьютера. Выключите компьютер, подождите несколько секунд, а затем включите его снова.
- Если предыдущие шаги не помогли, возможно, причина проблемы лежит в драйверах клавиатуры. Попробуйте обновить драйверы. Для этого можно посетить официальный веб-сайт производителя клавиатуры и скачать последние драйвера.
Если ни один из этих шагов не решает проблему, возможно, причина неисправности клавиатуры более серьезная. Рекомендуется обратиться к специалисту, который сможет провести более подробную диагностику и ремонт клавиатуры.
Проверьте батарею
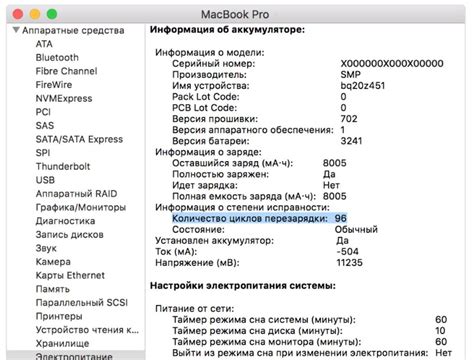
Вам следует проверить, является ли батарея в вашей клавиатуре разряженной или слабой. Для этого можно открыть отсек для батарей и проверить их уровень заряда. Если батареи оказываются разряженными, замените их на новые аккумуляторы или батарейки.
Также стоит проверить, правильно ли установлены батареи в клавиатуре. Иногда они могут быть неправильно вставлены, что приводит к неполадкам. Убедитесь, что батареи установлены правильно и хорошо прилегают к контактам внутри клавиатуры.
Если после замены батарей и правильной установки они все еще не работают, возможно, проблема в самой клавиатуре. В таком случае вам стоит обратиться к производителю или сервисному центру для решения проблемы.
Проблемы с устройством
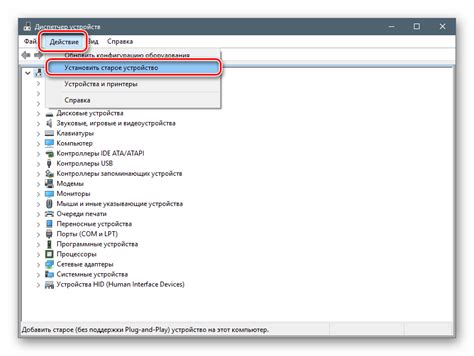
Если ваша беспроводная клавиатура не работает, в то время как мышка функционирует нормально, это может быть связано с несколькими возможными причинами:
- Проверьте батареи: первая вещь, которую стоит проверить, - это уровень заряда батарей в клавиатуре. Проверьте, не разрядились ли батареи, и замените их при необходимости.
- Проверьте подключение: убедитесь, что ваша беспроводная клавиатура правильно подключена к компьютеру или устройству. Проверьте, что приемник подключен к правильному порту USB и что нет никаких преград между приемником и клавиатурой, которые могут мешать передаче сигнала.
- Интерференция: беспроводные клавиатуры работают на определенной частоте, и могут подвергаться воздействию других беспроводных устройств или сигналов, таких как Wi-Fi или Bluetooth. Попробуйте перезагрузить компьютер и проверьте, не влияет ли переключение или выключение других беспроводных устройств на работу клавиатуры.
- Драйверы и обновления: убедитесь, что у вас установлены последние драйверы для вашей беспроводной клавиатуры. Проверьте официальный сайт производителя или используйте программное обеспечение управления устройствами для обновления драйверов.
- Неисправность устройства: если все остальные варианты были проверены и исключены, возможно, ваша беспроводная клавиатура нуждается в ремонте или замене. Обратитесь к производителю для получения дополнительной информации об устранении неисправностей и возможных решений.
Учитывая указанные причины, вы должны суметь определить и решить проблему с работой вашей беспроводной клавиатуры. Если проблема не устраняется, стоит обратиться за технической поддержкой к производителю или другому специалисту.
Интерференция с другими беспроводными устройствами

Беспроводные устройства, такие как Wi-Fi роутеры, беспроводные телефоны, Bluetooth-устройства или микроволновые печи, используют радиоволны для своей работы. Если эти устройства работают в той же частотной области, что и беспроводная клавиатура, они могут создавать помехи и приводить к неправильной работе клавиатуры.
Для решения этой проблемы можно попробовать следующие способы:
- Переместить беспроводную клавиатуру и устройства, которые могут вызывать интерференцию, на большее расстояние друг от друга. Возможно, вам придется провести некоторые эксперименты, чтобы найти оптимальное расположение.
- Изменить частоту работы беспроводной клавиатуры. Некоторые модели клавиатур позволяют выбрать другую частоту, чтобы избежать конфликтов с другими устройствами.
- Использовать проводную клавиатуру вместо беспроводной, если это возможно. Проводные клавиатуры не подвержены интерференции со стороны других беспроводных устройств.
- Проверить наличие обновлений для драйверов или программного обеспечения беспроводной клавиатуры. Иногда обновление программного обеспечения может улучшить стабильность или совместимость с другими устройствами.
Если после всех этих действий проблема все еще не решена, возможно, беспроводная клавиатура нуждается в ремонте или замене. Обратитесь в сервисный центр или свяжитесь с производителем для получения дополнительной поддержки.
Проблемы с драйвером

Если драйвер для беспроводной клавиатуры устарел или поврежден, это может привести к его неправильной работе или полному отсутствию реакции на нажатия клавиш. В таком случае, вам потребуется обновить или переустановить драйвер, чтобы вернуть работоспособность клавиатуры.
Для обновления драйвера беспроводной клавиатуры можно воспользоваться следующими шагами:
- Перейдите в меню "Управление устройствами" в операционной системе.
- Найдите раздел с беспроводными устройствами и раскройте его.
- Выделите беспроводную клавиатуру, щелкните правой кнопкой мыши и выберите опцию "Обновить драйвер".
- Дождитесь завершения процесса обновления.
Если обновление драйвера не решает проблему, попробуйте удалить текущий драйвер и переустановить его заново. Для этого выполните следующие действия:
- Перейдите в меню "Управление устройствами" в операционной системе.
- Найдите раздел с беспроводными устройствами и раскройте его.
- Выделите беспроводную клавиатуру, щелкните правой кнопкой мыши и выберите опцию "Удалить устройство".
- Перезагрузите компьютер.
- После перезагрузки система автоматически обнаружит клавиатуру и установит ее драйверы.
Если после обновления или переустановки драйверов проблема с беспроводной клавиатурой не решается, возможно, есть другие проблемы или неисправности, которые следует исследовать. Рекомендуется обратиться к специалистам или к службе поддержки производителя клавиатуры для получения дальнейшей помощи в решении данной проблемы.
Проверьте обновление драйвера
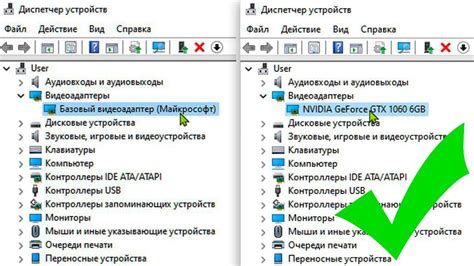
Если вы используете операционную систему Windows, то вам необходимо проверить, есть ли доступные обновления для драйвера вашей беспроводной клавиатуры. Вы можете сделать это следующим образом:
| 1. | Откройте "Управление компьютером", нажав правую кнопку мыши на значок "Мой компьютер" на рабочем столе и выбрав соответствующий пункт в контекстном меню. |
| 2. | В левой панели "Управление компьютером" выберите "Диспетчер устройств". |
| 3. | Разверните категорию "Клавиатуры" и найдите вашу беспроводную клавиатуру. |
| 4. | Щелкните правой кнопкой мыши на вашей беспроводной клавиатуре и выберите "Обновить драйвер". |
| 5. | Выберите "Автоматический поиск обновленного программного обеспечения" и дождитесь завершения процесса. |
Если обновление драйвера успешно установлено, то перезагрузите компьютер и проверьте работу беспроводной клавиатуры. В большинстве случаев, после обновления драйвера проблема будет решена и клавиатура вновь заработает как положено.
Проблемы с соединением
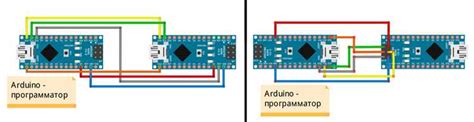
Если ваша беспроводная клавиатура не работает, в то время как мышка функционирует, причина может быть связана с проблемами соединения. Следующие факторы могут вызывать проблемы соединения между клавиатурой и компьютером:
1. Расстояние до компьютера: Убедитесь, что разница в расстоянии между компьютером и беспроводной клавиатурой не превышает предельного значения, указанного в инструкции. Сигналы беспроводной клавиатуры могут быть ослаблены, если она находится на большом расстоянии от компьютера. | 2. Перешедшие пределы преграды: Объекты, такие как металлические поверхности, стены или другие электронные устройства, могут вызывать помехи и преграждать сигналы беспроводной клавиатуры. Попробуйте удалить все преграды между клавиатурой и компьютером, чтобы улучшить качество связи. |
3. Перегруженные устройства USB: Слишком большое количество подключенных устройств USB может вызывать конфликт и снижать качество связи с беспроводной клавиатурой. Попробуйте отключить ненужные устройства USB или использовать концентратор USB с высокой пропускной способностью. | 4. Поломанный USB-порт: Поврежденный USB-порт может привести к проблемам соединения. Попробуйте подключить беспроводную клавиатуру к другому рабочему порту USB на компьютере и проверьте, функционирует ли она. |
5. Слабая батарея: Если беспроводная клавиатура работает от батареи, убедитесь, что она полностью заряжена. Слабая батарея может привести к неправильной работе клавиатуры или даже полному отсутствию реакции на нажатия клавиш. | 6. Поврежденные или устаревшие драйверы: Проверьте, установлены ли на вашем компьютере последние драйверы для беспроводной клавиатуры. Устаревшие драйверы или повреждения в них могут вызывать проблемы соединения и некорректную работу клавиатуры. |
Если вы проверили все эти причины и ваша беспроводная клавиатура все еще не работает, рекомендуется связаться с производителем для получения дополнительной поддержки или замены устройства.



