DualShock 4 - это популярный геймпад от Sony, который часто используется для игр на PlayStation 4. Однако, иногда возникают проблемы с его подключением к компьютеру. Если вы столкнулись с такой ситуацией, то вам стоит обратить внимание на следующие пять причин, почему DualShock 4 может не быть распознан вашим компьютером.
1. Отсутствие драйверов

Один из наиболее распространенных случаев, почему компьютер не распознает DualShock 4, это отсутствие соответствующих драйверов. Для того, чтобы компьютер мог распознать геймпад, необходимо установить специальное программное обеспечение или драйвера. Если вы не уверены, установлены ли драйверы на вашем компьютере, обратитесь к документации или посетите официальный сайт производителя для получения необходимых драйверов.
2. Низкий заряд аккумулятора

Другой возможной причиной проблем с распознаванием DualShock 4 может быть низкий заряд аккумулятора геймпада. Если заряд аккумулятора находится на недостаточно высоком уровне, компьютер может не обнаружить его подключение или не суметь правильно работать с геймпадом. Проверьте уровень заряда аккумулятора и подключите его к источнику питания для зарядки, если необходимо.
3. Неправильные настройки Bluetooth

Если вы пытаетесь подключить DualShock 4 к компьютеру посредством Bluetooth, то неправильные настройки могут стать причиной проблемы. Убедитесь, что ваш компьютер поддерживает Bluetooth и активирован режим сопряжения. Также проверьте, что геймпад находится в режиме идентификации и связь между компьютером и геймпадом установлена корректно.
4. Поврежденный USB-кабель

Если вы используете USB-кабель для подключения DualShock 4 к компьютеру, проверьте его на наличие повреждений. Поврежденный кабель может не обеспечивать надежное подключение геймпада и вызывать проблемы с его распознаванием компьютером. Если вы заметили какие-либо повреждения на кабеле, замените его на новый.
5. Конфликты с другими устройствами
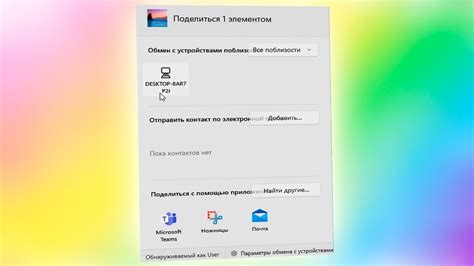
Иногда DualShock 4 может не распознаваться компьютером из-за конфликтов с другими устройствами. Проверьте список устройств, подключенных к вашему компьютеру, и убедитесь, что DualShock 4 не конфликтует с другими геймпадами или устройствами ввода. Если такой конфликт имеет место быть, попробуйте отключить или удалить другие устройства и повторно подключить DualShock 4 к компьютеру.
Изучив причины, почему DualShock 4 может не распознаться компьютером, вы сможете быстро определить и устранить проблему. Помните, что подключение геймпада к компьютеру - это всего лишь два простых шага: устанавливайте драйвера и проверяйте наличие аккумуляции. Если проблема с подключением геймпада к компьютеру сохраняется, возможно, вам стоит обратиться за помощью к специалисту, который сможет помочь вам справиться с этой ситуацией.
Причины, почему DualShock 4 не виден на компьютере

2. Проблемы с USB-портом: DualShock 4 может не распознаваться компьютером из-за проблем с USB-портом. Убедитесь, что порт работает правильно и поддерживает передачу данных.
3. Неактуальное программное обеспечение: Если ваш компьютер работает на устаревшей или несовместимой операционной системе, это может быть причиной нераспознавания DualShock 4. Убедитесь, что ваша операционная система обновлена до последней версии и поддерживает контроллер DualShock 4.
4. Некорректные настройки контроллера: Ошибки в настройках контроллера могут препятствовать его распознаванию компьютером. Проверьте настройки контроллера в системе и убедитесь, что они корректно соответствуют вашей операционной системе и приложениям.
5. Физические повреждения контроллера: Если DualShock 4 был поврежден или имеет физические дефекты, это может быть причиной его нераспознавания компьютером. Проверьте контроллер на наличие видимых повреждений и обратитесь к производителю для получения помощи.
Проблемы с драйверами и обновлениями
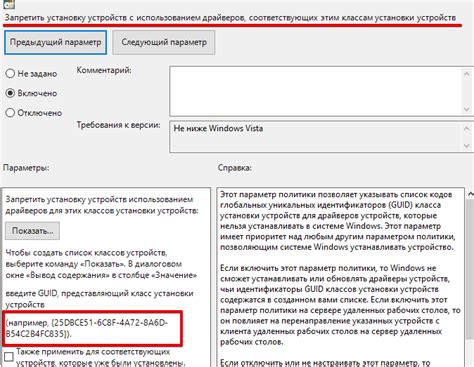
Во-первых, убедитесь, что у вас установлены актуальные драйверы для контроллера. Если вы используете операционную систему Windows, вы можете скачать драйверы с официального веб-сайта производителя. Если вы используете MacOS, вам может потребоваться специальное программное обеспечение для подключения DualShock 4.
Во-вторых, проверьте, есть ли у вас последние обновления операционной системы. Некоторые обновления могут включать в себя исправления, которые позволят распознавать контроллер без проблем. Установите все доступные обновления и перезагрузите компьютер, чтобы изменения вступили в силу.
Если проблемы с распознаванием DualShock 4 сохраняются, возможно, причина в несовместимости между драйверами и вашей операционной системой. В этом случае попробуйте обратиться в службу поддержки производителя контроллера или разработчиков операционной системы, чтобы получить дополнительную помощь.
Несоответствие операционных систем

Для использования DualShock 4 на компьютере с ОС Windows требуется установить специальный драйвер, который можно скачать с официального сайта Sony. Без установки соответствующего драйвера компьютер может не распознать геймпад или распознать его, но не полностью поддерживать все функции.
Для пользователей Mac OS X использование DualShock 4 может представлять дополнительные сложности. Встроенные драйверы в ОС могут не поддерживать геймпад или не распознавать его корректно. Однако, существуют сторонние приложения, которые позволяют использовать DualShock 4 на Mac, такие как "DS4Windows" или "InputMapper". Эти приложения поддерживают геймпад и позволяют настроить его на компьютере с Mac OS X.
При использовании Linux также возможны проблемы с несовместимостью операционной системы и DualShock 4. Однако, сообщество Linux-пользователей активно разрабатывает драйверы для геймпадов, включая DualShock 4. Установка этих драйверов может потребовать дополнительных шагов и настроек, но позволит полноценно использовать DualShock 4 на компьютере с Linux.
Таким образом, прежде чем подключать DualShock 4 к компьютеру, важно убедиться, что операционная система поддерживает этот геймпад или наличие установленных драйверов. В противном случае, геймпад может не работать или работать некорректно.
Неправильные настройки подключения

Также проверьте, что ваш компьютер имеет поддержку Bluetooth и что он включен. В некоторых случаях, вам также может потребоваться установить и обновить драйверы Bluetooth, чтобы обеспечить правильное распознавание контроллера.
Если вы подключаете контроллер DualShock 4 с помощью USB кабеля, проверьте, что кабель работает исправно и что вы используете правильный порт USB. Попробуйте подключить контроллер в другой порт или использовать другой кабель, чтобы исключить возможные проблемы.
Другая частая проблема - это неправильные драйверы для контроллера. Убедитесь, что у вас установлены последние драйверы DualShock 4 и что они совместимы с вашей операционной системой.
Если после всех этих шагов контроллер по-прежнему не распознается компьютером, попробуйте подключить его к другому компьютеру или консоли, чтобы узнать, является ли проблема с контроллером или с компьютером.
Повреждение USB-порта или кабеля

Одной из причин нераспознавания контроллера DualShock 4 компьютером может быть повреждение USB-порта или кабеля. Если порт или кабель повреждены, контроллер не сможет правильно подключиться к компьютеру.
Чтобы проверить состояние USB-порта, попробуйте подключить другое устройство, такое как флеш-накопитель или мышь, и убедитесь, что оно работает корректно. Если устройство не распознается или работает нестабильно, это может указывать на проблемы с портом.
Также обратите внимание на состояние USB-кабеля, которым вы подключаете контроллер к компьютеру. Если кабель имеет видимые повреждения, например, трещины или изломанные контакты, это может быть причиной неправильной работы контроллера. Попробуйте использовать другой кабель и проверьте, успешно ли он распознается компьютером.
Если вы уверены, что проблема связана с повреждением USB-порта или кабеля, рекомендуется обратиться к специалисту или заменить неисправные компоненты самостоятельно, чтобы вновь получить возможность подключать и использовать контроллер DualShock 4 на компьютере.



